Проигрывание видео в браузере. Справка
Если владелец сайта запретил открывать файл в Яндекс.Браузере, файл загружается на компьютер пользователя. Чтобы открыть его в браузере, перетащите в окно браузера значок загруженного файла, появившийся справа от Умной строки, или нажмите клавиши Ctrl + O и выберите нужный файл в папке Загрузки.
Если в браузере вместо видео отображается черный экран, дрожит изображение в онлайн-играх, видео долго загружается, постоянно тормозит или останавливается
при переходе в полноэкранный режим, попробуйте решить проблему одним из способов.
- Проверьте настройки
Откройте Сайты.
Прокрутите страницу вниз и нажмите Расширенные настройки сайтов.
В блоке Flash включите опцию Разрешен только для важного содержимого страницы.
Нажмите Настройки сайтов.
Перейдите на вкладку Запрещен.
Проверьте, нет ли в списке сайта, на котором не воспроизводится видео.

Перейдите в блок Удобные инструменты.
Отключите Турбо.
- Отключите на время все расширения: .
Если проблема исчезла, в блоке Безопасность в сети отключите расширение Блокировка флеш-данных.
- Отключите на время все расширения: .
Если проблема исчезла, методом перебора найдите расширение, которое ее вызвало.
Отключите расширение. Вы можете также написать его разработчикам о проблеме.
- Удалите кеш, чтобы в браузер не подгружалась ранее сохраненная некорректная копия страницы.
Откройте Системные.

Если в блоке Производительность включена опция Использовать аппаратное ускорение, если возможно, отключите ее. Если опция Использовать аппаратное ускорение, если возможно отключена, включите ее.
Перезапустите браузер, чтобы изменения вступили в силу.
Нажмите .
Откройте папку Видеоадаптеры. Появится список видеокарт.
Правой кнопкой мыши нажмите на названии вашей видеокарты.
В контекстном меню выберите Обновить драйверы.
Проверьте, не запрещено ли в настройках проигрывание Flash.
Отключите режим Турбо
Иногда проигрыванию аудио или видео мешает режим Турбо. Чтобы его отключить:
Отключите блокировку flash-баннеров и видео
Возможно, в браузере включено расширение, которое блокирует flash-баннеры и ролики. Чтобы отключить его:
Проверьте расширения браузера
Измените настройку аппаратного ускорения
Попробуйте включить или отключить аппаратное ускорение :
Проверьте, воспроизводится ли проблема.
Обновите драйверы вашей видеокарты
Проверьте, воспроизводится ли проблема.
Если проблема осталась, напишите в службу поддержки через форму обратной связи. В письме укажите, что драйверы обновлены.
Примечание. В режиме Инкогнито защищенный контент не воспроизводится.
Если не воспроизводится видео c защищенным контентом (например, на Кинопоиске):
- Обновите и перезапустите браузер
Откройте Сайты.
Прокрутите страницу вниз и нажмите Расширенные настройки сайтов.
В блоке Защищенное содержимое включите опции Разрешить воспроизведение защищенного содержимого и Разрешить использование идентификаторов устройств.
Устаревший браузер может не поддерживать технологии для быстрой загрузки видео. Установите последнюю версию браузера .
Установите последнюю версию браузера .
При первом запуске браузера могут подключиться не все плагины, необходимые для корректной работы системы шифрования контента. Чтобы исправить эту ошибку, перезапустите браузер — плагины подключатся автоматически.
Разрешите воспроизведение защищенного контента
Примечание. В macOS нет опции Разрешить использование идентификаторов устройств.
Если под Умной строкой появляется сообщение «Модуль Adobe Flash Player заблокирован, так как он устарел», обновите Flash Player. Для этого:
- Откройте страницу установки.
Укажите вашу операционную систему.
Выберите версию для Chromium с типом PPAPI.
Следуйте дальнейшим шагам установки.

- Если возникли проблемы с установкой плеера, напишите в службу поддержки через форму обратной связи.
Яндекс.Браузер больше не поддерживает модуль NPAPI, на основе которого сделан Unity Web Player. Эта технология устарела, компания Unity также перестала поддерживать этот модуль.
Установите новую, более безопасную версию Adobe Flash Player c поддержкой PPAPI.
При переходе на некоторые сайты автоматически начинает проигрываться видео. К сожалению, в Яндекс.Браузере нет возможности запретить автозапуск видео на сайте.
Проверьте, распознается ли камера другими программами.
- Если нет, убедитесь, что драйвер вашей камеры установлен корректно, и при необходимости переустановите его:
Нажмите .
Откройте папку Видеоадаптеры. Появится список видеокарт.
На названии вашей видеокарты нажмите правой кнопкой мыши.
В контекстном меню выберите Обновить драйверы.
- Если да, пропишите ее вручную в настройках Браузера: нажмите .
 В разделе Доступ к камере выберите вашу камеру и включите опцию Запрашивать разрешение. Если это не помогло, напишите в службу поддержки Браузера.
В разделе Доступ к камере выберите вашу камеру и включите опцию Запрашивать разрешение. Если это не помогло, напишите в службу поддержки Браузера.
Почему мне не удается внедрить видео в PowerPoint?
В PowerPoint в Интернете и PowerPoint для Microsoft 365 можно вставлять видео с YouTube и Vimeo. Если у вас есть организационная учетная запись Microsoft 365 (версия 1907 или более поздняя), вы также можете вставить онлайн-видео из Microsoft Stream, видео сервиса для предприятий.
В более старых версиях PowerPoint можно вставлять только видео с сайта Youtube.
Если вы хотите, чтобы в PowerPoint поддерживались видео из других каналов, отправьте нам свой отзыв.
Ошибка: «PowerPoint не может вставить видео, используя этот код внедрения»
Чтобы внедрить видео, используйте URL-адрес видео, начинающийся с http , или код внедрения, начинающийся с <iframe и заканчивающийся на </iframe>:
См. ниже инструкции по копированию кода внедрения с сайта YouTube.
ниже инструкции по копированию кода внедрения с сайта YouTube.
Внедрение видео с YouTube
-
Найдите в YouTube видео, которое хотите вставить.
-
Под видео нажмите Поделиться.
-
Нажмите Копировать.
-
В PowerPoint нажмите кнопку Видео и выберите пункт Видео из Интернета. Щелкните правой кнопкой мыши поле Из кода внедрения видео, выберите пункт Вставить, чтобы вставить код внедрения, и щелкните стрелку.
-
На вкладке Слайд-шоу нажмите кнопку С текущего слайда, чтобы просмотреть внедренное видео.
 Чтобы вывести эскиз видео, может потребоваться щелкнуть его заполнитель.
Чтобы вывести эскиз видео, может потребоваться щелкнуть его заполнитель.Если видео не было правильно внедрено, прочтите требования к использованию функций YouTube в PowerPoint и проверьте, установлены ли все необходимые обновления для вашей версии PowerPoint.
Устранение неполадок: установка соответствующей версии браузера Internet Explorer
В PowerPoint для воспроизведения внедренных в слайд видео используется технология Internet Explorer.
Получение или обновление Internet Explorer
-
Используйте Internet Explorer 11 с ОС Windows 7, Windows 8/8.1 и Windows 10.
-
Используйте Internet Explorer 9, SP 2 с ОС Windows Vista.
Нет необходимости в том, чтобы окно браузера Internet Explorer было открыт во время воспроизведения видео, для этого используется базовая технология PowerPoint.
В PowerPoint 2010 больше нельзя воспроизводить видео с YouTube (см. описание ниже).
Ошибка: внедренные Flash-видео больше не поддерживаются
Видео с YouTube в PowerPoint 2010 больше не работают. В сентябре 2017 г. корпорацией Google была удалена инфраструктура Flash Player, от которой зависело воспроизведение видео с YouTube в PowerPoint 2010.
Наиболее эффективный способ решения этой проблемы — переход на более новую версию Office. Также можно использовать веб-приложение PowerPoint, которое бесплатно и доступно с учетными записями учетная запись Майкрософт (Hotmail, outlook.com, live.com). Веб-приложение PowerPoint поддерживает вставку и воспроизведение видео с YouTube.
(В PowerPoint 2013 и более новых версиях вместо Flash Player используется инфраструктура воспроизведения видео HTML5, поэтому их эти изменения не затронули. )
)
Если вы хотите всегда иметь последнюю версию Office, вы можете стать подписчиком Microsoft 365. Щелкните, чтобы попробовать или приобрести подписку, а также сравнить подписку и единовременную покупку.
Внедрение видео с YouTube с помощью PowerPoint 2010
Видео можно вставить, выполнив инструкции в следующем абзаце, но PowerPoint 2010 не сможет его воспроизвести. Однако в новых версиях PowerPoint воспроизведение видео возможно.
-
Найдите в YouTube видео, которое хотите вставить.
-
Под видео нажмите кнопку Поделиться, а затем щелкните Внедрить.
-
Щелкните правой кнопкой мыши код внедрения и выберите пункт Копировать.
-
В PowerPoint 2010 нажмите Видео > Видео с веб-сайта.
 Щелкните правой кнопкой мыши поле Вставка видео с веб-сайта, выберите пункт Вставить, чтобы вставить код внедрения, и нажмите кнопку Вставить.
Щелкните правой кнопкой мыши поле Вставка видео с веб-сайта, выберите пункт Вставить, чтобы вставить код внедрения, и нажмите кнопку Вставить.
Важно! Если команда Видео с видеосайта присутствует в раскрывающемся меню, но отключена или неактивна, убедитесь в том, что у вас установлен Adobe Shockwave Player. -
Если видео не было правильно внедрено, прочтите требования к использованию функций YouTube в PowerPoint и проверьте, установлены ли все необходимые обновления для вашей версии PowerPoint.
В PowerPoint для Microsoft 365 для Mac или PowerPoint 2019 для Mac вы можете вставить в слайд видео с YouTube или Vimeo.
В PowerPoint для Microsoft 365 для Mac также можно вставлять видео из Интернета, используя Microsoft Stream — видеослужбу для предприятий, которая позволяет пользователям в организации добавлять, просматривать и публиковать видео друг для друга.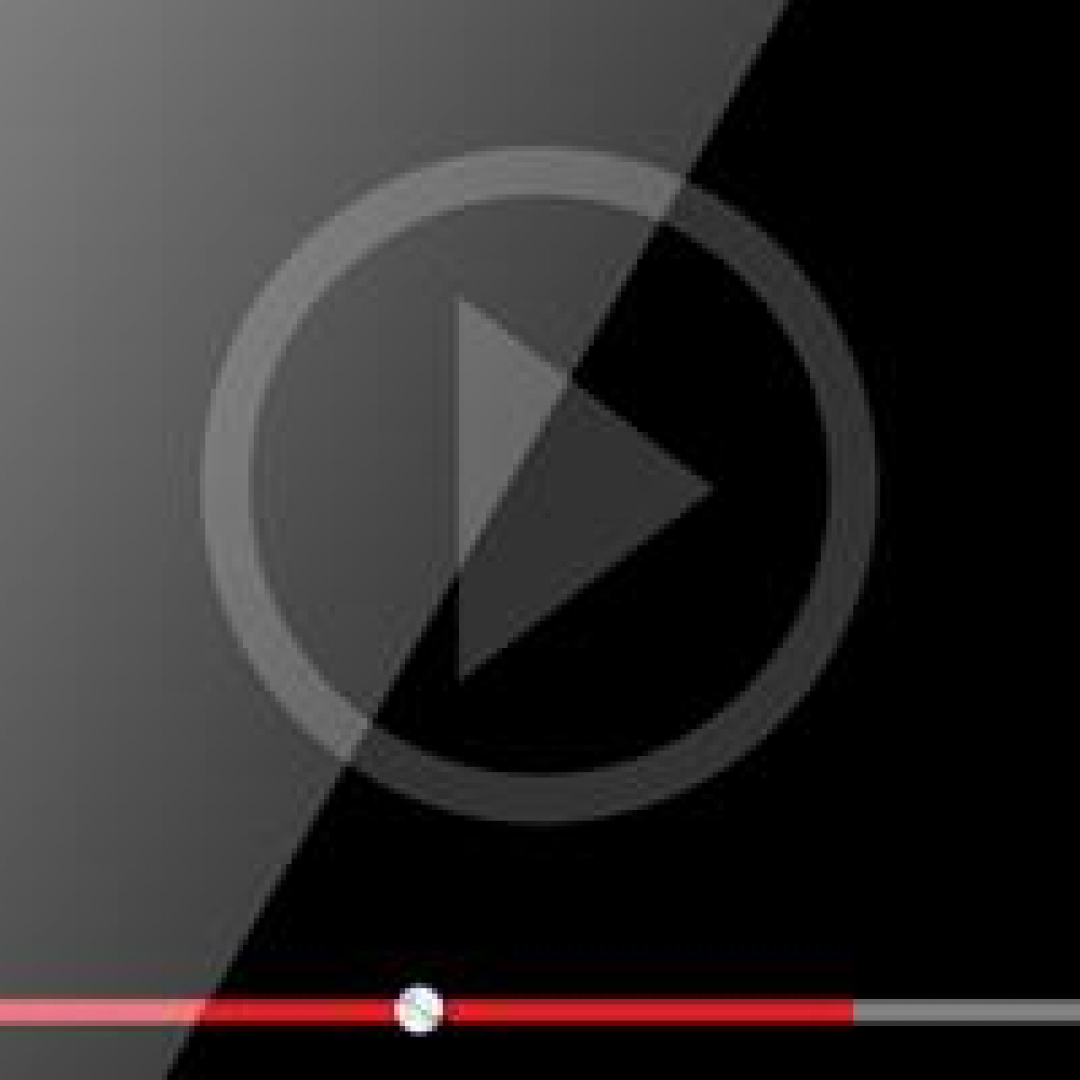 Для использования этой возможности требуется PowerPoint для Microsoft 365 для Mac версии 16.27 или более поздней.
Для использования этой возможности требуется PowerPoint для Microsoft 365 для Mac версии 16.27 или более поздней.
В PowerPoint 2016 для Mac можно вставлять видео с YouTube или Vimeo, используя надстройку «Видеопроигрыватель для веб-программ».
Дополнительные сведения об этих параметрах см. в статье Вставка видео с YouTube или другого сайта.
К сожалению, PowerPoint для Mac 2011 не поддерживает вставку видео из Интернета.
Изменение настроек в клиенте для ПК или мобильном приложении Подписаться
Чтобы получить доступ к настройкам в клиенте Zoom, выполните следующие действия.
- Войдите в учетную запись Zoom.
- Нажмите на изображение своего профиля, затем нажмите Настройки.
Откроется окно настроек, в котором вы сможете получить доступ к следующим параметрам.
Общие положения
Изменение общих настроек конференций и чата
- Запускать Zoom при загрузке Windows.
 Открывать и отображать клиент Zoom при загрузке Windows.
Открывать и отображать клиент Zoom при загрузке Windows. - Бесшумно запускать Zoom при загрузке Windows. Открывать клиент Zoom при загрузке Windows и держать его свернутым на панели задач.
- При закрытии сворачивать окно в область уведомлений вместо панели задач. Держать клиент Zoom открытым в области уведомлений на панели задач после его закрытия.
- Использовать два монитора. Разместить содержимое демонстрации экрана и видео на отдельных экранах во время конференции. Zoom будет отображаться на двух мониторах. Подробнее.
- Автоматически входить в полноэкранный режим при запуске или входе в конференцию
- Автоматически копировать URL приглашения в буфер после начала конференции
- Запрашивать у меня подтверждение при выходе из конференции. Отображать запрос на подтверждение, если вы хотите выйти из конференции, нажав кнопку Выйти из конференции.

- Показывать мое время соединения. Отображать итоговое время присутствия в текущей конференции. Подробнее.
- Напомнить мне о предстоящей конференции через __ минут. Вывести уведомление в указанное время до начала конференции.
- Цвет кожи реакций. Выберите цвет кожи по умолчанию для эмотиконов в чате и реакций в конференции.
Видео
Просмотреть свой видеопоток и изменить камеру.
Камера
- Камера. Выберите камеру, которую должен использовать сервис Zoom.
- Соотношение сторон видео. Выберите 16:9 (широкоэкранный) или Исходное соотношение (обычно соотношение сторон 4:3).
Мое видео
- Включить режим HD. Использовать HD-видео в конференциях.
- Включить зеркальный эффект. Отразить видео по горизонтали. Это удобно, если ваша камера отражает видео по умолчанию.

- Включить ускорение аппаратного обеспечения для обработки видео. Использовать аппаратные средства вашего компьютера для повышения производительности сервиса Zoom.
- Подправить мой внешний вид. Применить к коже смягчающий эффект, чтобы сделать недостатки менее заметными. Подробнее.
Конференции
- Всегда отображать имя участника в его видео. Наложить имя участника на его видеопоток.
- Выключать мое видео при входе в конференцию. Автоматически выключать свое видео при входе в конференцию.
- Скрыть участников без видео. Скрыть миниатюры участников, если у них отключено видео. На миниатюрах участников без видео будут отображаться их имена.
- Отслеживать мое видео, когда я говорю. Когда вы говорите, ваш видеопоток будет перемещен на место основного активного докладчика на экране. Подробнее.
Расширенные. Просмотреть расширенные настройки.
Просмотреть расширенные настройки.
Звук
Позволяет задать микрофон и динамики, проверить их, отрегулировать их уровень громкости и изменить прочие настройки.
- Динамик. Нажмите Проверить динамик, чтобы воспроизвести пробный тоновый сигнал. Нажмите на раскрывающееся меню, чтобы выбрать динамик для использования в сервисе Zoom.
- Микрофон. Нажмите Проверить микрофон, чтобы записать и воспроизвести звук. Нажмите на раскрывающееся меню, чтобы выбрать микрофон для использования в сервисе Zoom.
- Автоматически настраивать микрофон. Автоматически подстраивать чувствительность микрофона для нормализации уровня громкости, чтобы другие участники могли лучше вас слышать. Если у вас возникают неполадки, связанные с нарастанием или спадом громкости звука, возможно потребуется отключить эту настройку.
- Воспроизводить рингтон на отдельном устройстве.
 Выберите другое устройство, которое будет воспроизводить рингтон при получении приглашения на конференцию Zoom или получении вызова в Zoom Phone. Устройство будет звонить одновременно с выбранным динамиком.
Выберите другое устройство, которое будет воспроизводить рингтон при получении приглашения на конференцию Zoom или получении вызова в Zoom Phone. Устройство будет звонить одновременно с выбранным динамиком. - Автоматически входить в аудиоконференцию с компьютера при входе в конференцию. Входить в конференцию со звуком компьютера автоматически вместо отображения запроса на вход.
- Всегда выключать звук микрофона при входе в конференцию
- Не запрашивать включение звука, когда я присоединяюсь к конференции с использованием стороннего звука
- Включить стереозвук. Отправлять звук в стереорежиме, если у вас есть микрофон с поддержкой стереозвука. Подробнее.
- Нажмите и удерживайте клавишу ПРОБЕЛ, чтобы временно включить свой звук. Если у вас выключен микрофон во время конференции, настройка позволяет включить микрофон с помощью нажатия и удержания клавиши ПРОБЕЛ.
- Синхронизировать клавиши на гарнитуре.
 Позволяет синхронизировать функцию отключения/включения микрофона между аудиоустройством и клиентом Zoom для ПК. Другими словами, если вы выключите или включите микрофон с помощью кнопки на своем аудиоустройстве, в клиенте Zoom отобразится состояние микрофона (включен или выключен). Включайте эту настройку только в том случае, если у вас есть поддерживаемое аудиоустройство.
Позволяет синхронизировать функцию отключения/включения микрофона между аудиоустройством и клиентом Zoom для ПК. Другими словами, если вы выключите или включите микрофон с помощью кнопки на своем аудиоустройстве, в клиенте Zoom отобразится состояние микрофона (включен или выключен). Включайте эту настройку только в том случае, если у вас есть поддерживаемое аудиоустройство. - Расширенные. Просмотреть расширенные настройки.
Демонстрация экрана
Позволяет изменить настройки, связанные с демонстрацией экрана.
- Автоматически входить в полноэкранный режим при просмотре демонстрации экрана
- Автоматически разворачивать окно Zoom при просмотре демонстрации экрана. Разворачивать окно клиента Zoom, но не переходить в полноэкранный режим.
- Вписать демонстрируемое содержимое в окно клиента Zoom. Автоматически масштабировать демонстрируемый экран в соответствии с размером окна Zoom.

- Демонстрация окон Zoom при демонстрации рабочего стола. Отображать клиент Zoom другим участникам в ходе демонстрации экрана. По умолчанию клиент Zoom скрыт в ходе демонстрации экрана.
- Включить дистанционное управление всеми приложениями. Разрешает другим участникам управлять всеми приложениями дистанционно в ходе сеанса дистанционного управления.
- Параллельный режим. Отображать демонстрируемый экран и видео участников рядом. Подробнее.
- Расширенные. Просмотреть расширенные настройки.
Телефон
Отображает информацию, связанную с Zoom Phone, при наличии у вас лицензии Zoom Phone. Подробнее.
Чат
Позволяет изменить настройки, связанные с чатом Zoom, каналами и уведомлениями о сообщениях.
Настройки чата
- Показать кнопку элемента кода. Отобразить кнопку элемента кода в чате, позволяющую делиться элементами кода.
 Подробнее.
Подробнее. - Включить предварительный просмотр ссылки. Вставлять предварительный просмотр ссылки с названием страницы, предпросмотром изображения и описанием, когда в сообщении содержится ссылка.
- Отображать мое состояние как «Нет на месте» при моем бездействии в течение _ минут. Изменять статус на «Нет на месте», когда компьютер неактивен в течение указанного времени в минутах.
- Тема левой боковой панели. Изменить цвет боковой панели чата.
- Заблокированные пользователи. Нажмите Управлять заблокированными пользователями, чтобы просмотреть заблокированные контакты и удалить их из списка заблокированных.
Непрочитанные сообщения
- Держать все непрочитанные сообщения сверху. Держать чаты с непрочитанными сообщениями в верхней части списка чатов.
- Показывать значок о непрочитанных сообщениях для каналов.
 Отображать количество непрочитанных сообщений рядом с каждым чатом.
Отображать количество непрочитанных сообщений рядом с каждым чатом.
Push-уведомления
- Укажите, для каких сообщений вы хотите получать уведомления.
- Все сообщения
- Только личные сообщения или упоминания. Показывать уведомления только для личных чатов 1 на 1 и при упоминании вашего имени (@ваше_имя) в каналах (групповых чатах).
- Ничего
- Принимать уведомления для. Задайте ключевые слова, по которым вы хотите получать уведомления.
- С исключениями для. Задайте исключения, если вы хотите, чтобы настройки уведомлений в определенных каналах отличались от заданных выше.
- Не беспокоить с __ до __ . Задайте период времени, в течение которого вы не хотите получать уведомления.
- Воспроизводить звук при получении сообщения чата
- Отключить звук уведомлений во время конференции или вызова
Виртуальный фон
Вы можете выбрать виртуальный фон, выбрать цвет фона (зеленый экран) за своей спиной и выгрузить изображение виртуального фона. Подробнее.
Подробнее.
Запись
Выбрать место хранения локальных записей и просмотреть объемы занятого и свободного места в облачном хранилище записей.
Локальная запись
- Расположение. Выберите место для сохранения файлов записей по умолчанию.
Примечание. Настройка в качестве расположения по умолчанию папки синхронизации с облаком (такой как Dropbox, Google Диск или One Drive), внешнего диска или сетевого запоминающего устройства может привести к возникновению проблем при сохранении и конвертировании локальных записей. Компания Zoom настоятельно рекомендует выбирать расположение по умолчанию для записей на локальном диске. - Выбрать расположение для файлов записей после завершения конференции. Отобразить запрос, чтобы выбрать место сохранения файлов записей, по завершении записываемой конференции. Если эта функция отключена, файлы записей будут сохраняться в расположении по умолчанию.
- Записывать отдельный аудиофайл для каждого говорящего участника.
 Позволяет создать отдельные аудиофайлы для каждого участника вместо одного аудиофайла со звуком всех участников.
Позволяет создать отдельные аудиофайлы для каждого участника вместо одного аудиофайла со звуком всех участников. - Оптимизировать для стороннего видеоредактора. Обеспечить совместимость файла записи с программным обеспечением для редактирования видео.
- Добавить временную метку к записи. Встроить дату и время при записи конференции.
- Записывать видео при демонстрации экрана. Продолжить запись видео участника в ходе сеансов демонстрации экрана.
- Располагать видео рядом с демонстрацией экрана в записи. Располагать видео участников рядом с демонстрируемым экраном во время записи в ходе сеансов демонстрации экрана.
Подробнее о локальной записи.
Запись в облако
Нажмите Управлять моими облачными записями, чтобы открыть веб-портал Zoom и задать настройки облачных записей.
Расширенные функции
- Просмотреть расширенные функции.
 Открыть веб-портал Zoom, чтобы задать настройки, недоступные в клиенте.
Открыть веб-портал Zoom, чтобы задать настройки, недоступные в клиенте. - Редактировать мой профиль. Открыть веб-портал Zoom, чтобы изменить персональные данные, например, изображение профиля или имя.
- Изменить мою подписку. Открыть веб-портал Zoom, чтобы отобразить текущий платный тарифный план и возможности для его изменения.
Статистика
Показать объем ресурсов ЦП и памяти, используемых Zoom в настоящий момент. Если вы находитесь в конференции, здесь будут отображаться задержка и джиттер, что позволяет оценить качество звука и видео.
Обратная связь
Отправить обратную связь компании Zoom, в том числе идеи, запросы или общие замечания.
Специальные возможности
Здесь можно изменить размер шрифта субтитров и просмотреть сочетания клавиш, которые можно использовать в Zoom.
- Размер шрифта субтитров по требованию. Нажмите и перетащите ползунок, чтобы увеличить или уменьшить шрифт.

- Всегда показывать элементы управления конференции. Сделать так, чтобы элементы управления конференции отображались всегда. Если настройка отключена, элементы управления конференции будут скрываться, если курсор мыши неактивен в течение нескольких секунд.
- Сочетания клавиш. Отобразить сочетания клавиш, которые можно использовать в Zoom.
Добавление файлов, изображений, аудио и видео
Добавление файлов, изображений, аудио и видео
На странице Материалы курса можно искать файлы в облачном хранилище или на своем компьютере. В некоторых случаях учащиеся выбирают имя файла, чтобы загрузить и открыть его. Если браузер позволяет, некоторые медиафайлы открываются в новом окне или вкладке. Когда вы добавляете содержимое, учащиеся получают уведомления в своих лентах активности.
В большинстве браузеров можно выбрать, куда будут загружаться файлы из курсов. Например, в браузере Chrome выберите пункт Настройки > Дополнительные > Скачанные файлы. Вы можете выбрать расположение для загрузки файлов по умолчанию или указать, чтобы браузер всегда спрашивал, куда нужно сохранить файл. В Safari есть такие же функции. Нажмите Настройки > Общие > Расположение для загрузки файлов. Чтобы узнать, как изменить настройки загрузки файлов в других браузерах, воспользуйтесь поиском в Интернете.
Вы можете выбрать расположение для загрузки файлов по умолчанию или указать, чтобы браузер всегда спрашивал, куда нужно сохранить файл. В Safari есть такие же функции. Нажмите Настройки > Общие > Расположение для загрузки файлов. Чтобы узнать, как изменить настройки загрузки файлов в других браузерах, воспользуйтесь поиском в Интернете.
Поддерживаемые типы файлов: DOC, DOCX, HTM, HTML, MP4, MPG, PDF, PPT, PPTX, XLS, XLSX, RTF, TXT, ZIP и большинство форматов изображений.
Отправить файлы. Нажмите «+», чтобы отправить файлы. В меню нажмите Выгрузить и выберите файлы на компьютере. Файлы появятся в списке содержимого.
Откройте меню файла, чтобы изменить имя файла, сопоставить его с целями, заменить файл или добавить описание. Вы также можете развернуть или создать папку или учебный модуль, а затем выгрузить файлы.
Если в вашем учреждении используется Blackboard Ally, вы можете использовать это средство, чтобы обеспечить доступность материалов курса для всех учащихся. Рядом с файлами отображаются индикаторы и альтернативные форматы. Дополнительные сведения о Blackboard Ally см. ниже в этом разделе.
Рядом с файлами отображаются индикаторы и альтернативные форматы. Дополнительные сведения о Blackboard Ally см. ниже в этом разделе.
Добавление файлов из облачного хранилища. Можно добавить в курс файлы из облачного хранилища, например OneDrive® или Google Диска™. Вы можете выбрать несколько файлов из облачного хранилища, чтобы добавить их на свою страницу Материалы курса одним действием. Добавляемые файлы — это копии. При внесении изменений в файл в облачном хранилище вам нужно отправить новую копию в свой курс.
Подробнее об облачном хранилище
Загрузка файлов из коллекции материалов. Если файлы уже сохранены в коллекции материалов, можно создать на них ссылку в курсе.
Копирование и вставка ссылок из строки URL-адреса в изображения, PDF-файлы или другие файлы в коллекции материалов будут работать неправильно. Эти URL-адреса являются временными и позже будут отключены.
Подробнее о загрузке файлов из коллекции материалов
Можно выбрать информацию, которая будет доступна учащимся. Все содержимое скрыто от учащихся, пока вы не решите его отобразить. Для каждого элемента указано, скрыт ли он от учащихся. Чтобы изменить отображение, выберите его.
Все содержимое скрыто от учащихся, пока вы не решите его отобразить. Для каждого элемента указано, скрыт ли он от учащихся. Чтобы изменить отображение, выберите его.
С помощью клавиатуры переключитесь на список видимости и нажмите клавишу ВВОД, чтобы открыть меню. С помощью клавиш Alt/Option + стрелки вверх и вниз выберите нужный параметр.
Добавление целей и стандартов. С помощью целей ваше учреждение и вы можете оценивать достижения учащихся в рамках программ и учебных планов. После успешной отправки файла в свой курс вы можете сопоставить его с одной или несколькими целями. Откройте меню в строке файла и выберите пункт Изменить. На панели выберите команду Сопоставить с целями для поиска доступных целей, которые нужно сопоставить с файлом.
Учащиеся не видят цели, сопоставленные с файлом.
Легко переупорядочивайте, изменяйте и удаляйте содержимое. Наведите указатель на элемент, чтобы отобразился значок Переместить, и перетащите элемент на новое место в списке содержимого. Откройте меню и выберите Изменить или Удалить. Например, на панели можно изменить имя файла, ввести описание, которое отображается вместе с файлом на странице Материалы курса, или заменить файл.
Откройте меню и выберите Изменить или Удалить. Например, на панели можно изменить имя файла, ввести описание, которое отображается вместе с файлом на странице Материалы курса, или заменить файл.
С помощью клавиатуры можно перетащить элемент на новое место, переместить элемент в развернутую папку и переместить папку в другую развернутую папку.
- Переключитесь на значок перемещения элемента.
- Для активации режима перемещения нажмите клавишу ВВОД.
- Выберите с помощью стрелок нужную позицию.
- Нажмите клавишу ВВОД, чтобы перетащить элемент на новую позицию.
Файлы ZIP
На странице Материалы курса можно отправить пакет файлов со сжатием, который также называют файлом ZIP. Учащиеся скачивают ZIP-файл на компьютер и распаковывают его, чтобы просмотреть содержимое. В меню нажмите Выгрузить и выберите файл на компьютере.
Окно видеоплеера
Окно Видеоплеера позволяет использовать различные варианты размера видео при воспроизведении на экране компьютера. Помните, что большой размер окна и высокое разрешение видео требует больших ресурсов процессора.
Помните, что большой размер окна и высокое разрешение видео требует больших ресурсов процессора.
- Полноэкранный режим
Переводит окно в полноэкранный режим. Для выхода из полноэкранного режима откройте контекстное меню и выберите Выйти из полноэкранного режима или нажмите Esc.
- Размер-четверть
Уменьшает окно до четверти от реального размера.
- Половинный размер
Уменьшает окно до половины от реального размера.
- Реальный размер
Устанавливает окно в соответствии с размером видео.
- Двойной размер
Увеличивает окно в два раза, по сравнению с реальным размером.

- Соотношение сторон
Вы также можете перетаскивать границы окна Видеоплеера для изменения размера. Однако это может привести к изменению пропорций изображения. Чтобы избежать этого, вы можете установить нужную опцию из всплывающего меню Соотношение сторон.
Если вы выберете Нет выбора, соотношение сторон не фиксируется при изменении размеров окна. Изображение увеличивается/уменьшается для заполнения всего окна видеоплеера.
Если выберете Внутренний, это позволит вам свободно изменять размер окна, сохраняя при этом соотношение сторон видео. Вокруг изображения видео могут отображаться границы для заполнения окна.
Если вы выберете Внешний, это позволит вам изменять размеры окна с некоторыми ограничениями, при этом изображение видео всегда будет заполнять окно полностью с сохранением соотношения сторон.

- Прим.
В полноэкранном режиме соотношение сторон видео всегда сохраняется.
Как в iOS 14 смотреть видео с ютьюба в режиме «картинка в картинке»
В iOS 14 появилась возможность смотреть видео в маленьком окошке поверх любого другого приложения: например, можно смотреть стрим на твитче и читать ленту твиттера или смотреть фильм на Okko и переписываться в телеграме. Главный вопрос: как в таком окошке смотреть видео на ютьюбе?
Способ № 1: Смотреть через Safari
Этот способ был доступен сразу после релиза iOS 14, потом YouTube запретил им пользоваться, но несколько дней назад опцию все же вернули даже тем пользователям, у которых нет подписки YouTube Premium.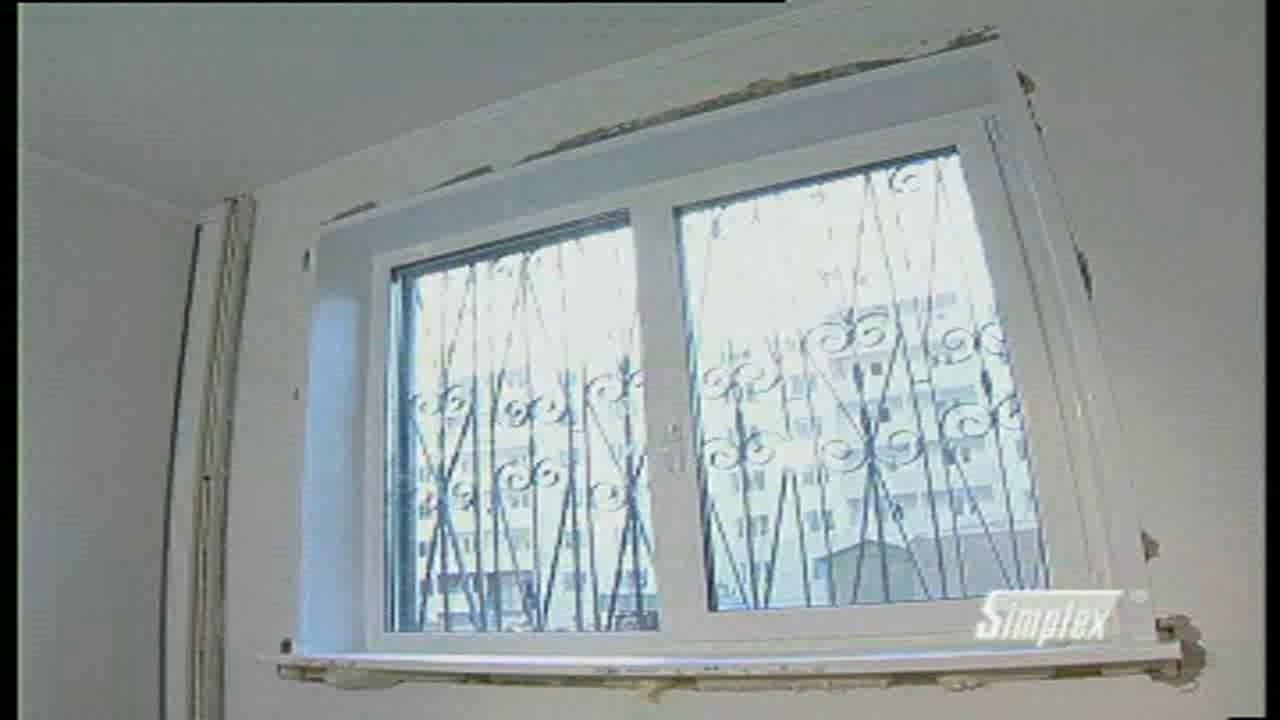
Откройте мобильную версию ютьюба в браузере Safari и включите интересующее видео. Чтобы пользоваться этим методом, желательно сразу залогиниться в своем аккаунте в браузере, чтобы не видеть рекомендации ютьюба по умолчанию.
Разверните его на весь экран и после этого еще раз нажмите на экран, чтобы появился интерфейс. В верхнем левом углу будут три кнопки: «закрыть», «свернуть в маленькое окно» и «развернуть на весь экран». Вам нужна средняя кнопка. После того как видео свернется, можно свернуть и браузер — окошко с роликом останется на экране.
У этого метода есть несколько нюансов. Браузер можно свернуть только после того, как вы свернули видео на сайте. Если этого не делать, то ничего не получится и видео свернется вместе с браузером. Кроме того, способ работает только в Safari — в Chrome та же последовательность действий ни к чему не привела.
Если этого не делать, то ничего не получится и видео свернется вместе с браузером. Кроме того, способ работает только в Safari — в Chrome та же последовательность действий ни к чему не привела.
Подробности по теме
Как в iOS 14 сделать Chrome браузером по умолчанию вместо Safari
Как в iOS 14 сделать Chrome браузером по умолчанию вместо Safari
Способ № 2: Запустить команду
Чтобы смотреть именно через приложение потребуется или подписка YouTube Premium, или специальное приложение (оно платное и не очень удобное), или специальная команда.
Чтобы установить стороннюю команду, нужно разрешить такую опцию в настройках. Для этого найдите там «Быстрые команды» и разрешите исполнение ненадежных команд. Перед этим iOS попросит исполнить на айфоне хотя бы один сценарий. Это можно сделать в приложении «Команды»: добавьте себе любой стандартный сценарий и запустите его.
Это можно сделать в приложении «Команды»: добавьте себе любой стандартный сценарий и запустите его.
Скачайте команду YouTube PiP v3 и приложение Scriptable. Первая вам нужна, чтобы у операционной системы появилась возможность сворачивать видео, вторая нужна, чтобы эту команду запустить.
Зайдите в приложение ютьюба, откройте любое видео и нажмите кнопку «поделиться». Прокрутите список иконок до самого конца и нажмите на кнопку «еще». В открывшемся меню в самом низу найдите пункт YouTube PiP v3.
У этого способа тоже есть нюансы. Видео сворачивается небыстро, а иногда вообще не сворачивается. Например, перед выпуском материала команды сначала перестали работать, потом заработали снова.
Способ № 3: Написать собственную команду
Первые два способа использовали готовые решения и довольно простые.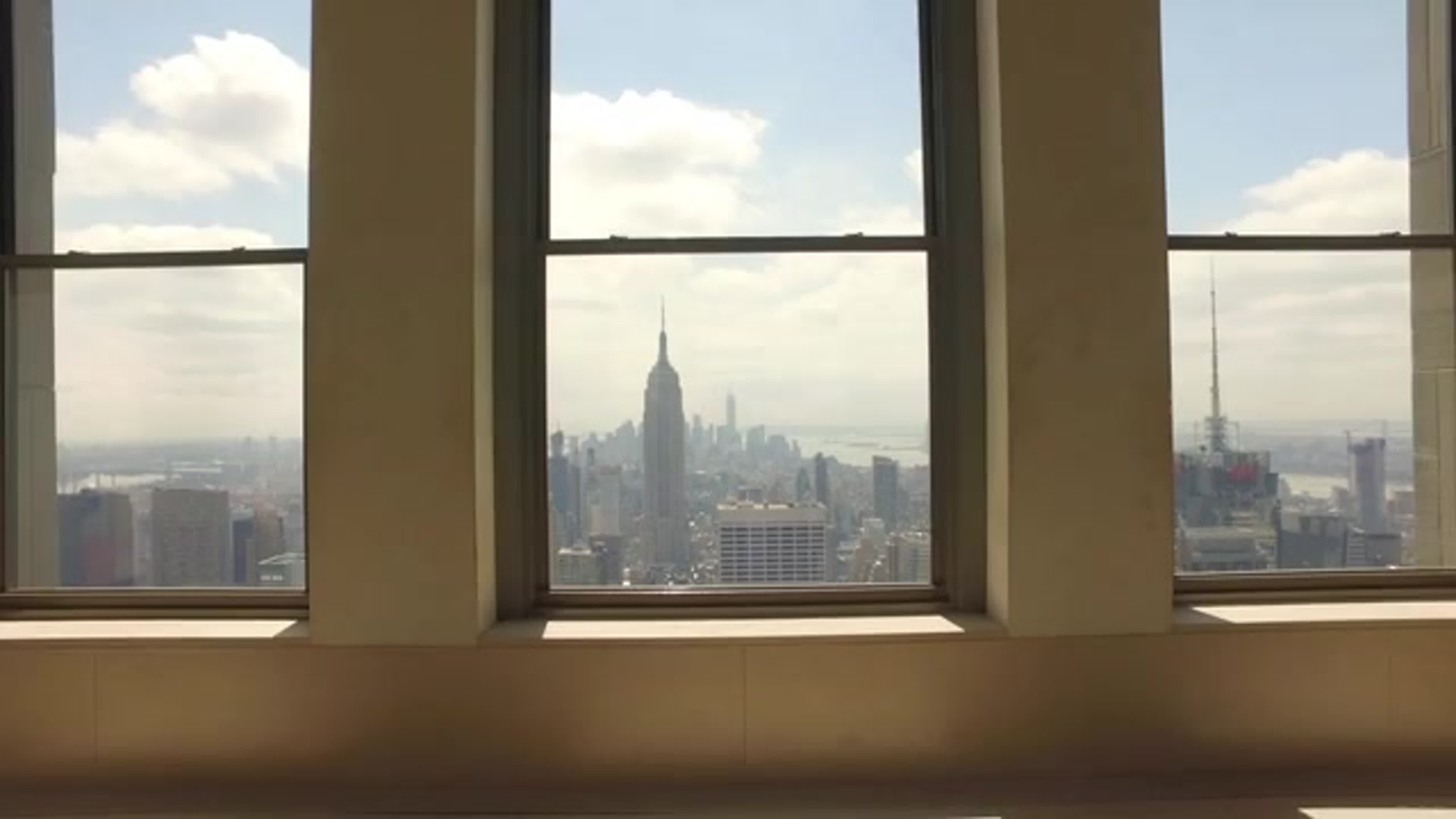 Но можно стать начинающим программистом и написать свою команду. Это не принесет вам никаких бонусов, кроме собственного интереса.
Но можно стать начинающим программистом и написать свою команду. Это не принесет вам никаких бонусов, кроме собственного интереса.
Откройте приложение «Команды», нажмите на плюсик, потом «добавить действие» и найдите в поиске «запустить JavaScript на веб-странице».
В заголовке действия нажмите на слово «веб-страница» и выберите «входные данные команды». Ниже сотрите пример кода и вставьте вместо него код, находящийся по этой ссылке.
Основа сделана, теперь осталось добавить команду в Safari. Нажмите на три точки, как‑нибудь назовите свою команду, например «Маленький ютьюб», и включите пункт «на странице экспорта». Перейдите в открывшуюся строку и оставьте галочку только у строки «Веб-страницы Safari».
Жмите на «готово», переходите в Safari и открывайте нужное видео. Нажмите на кнопку «поделиться» и в открывшемся меню найдите команду «Маленький ютьюб». Отлично — вы великолепны.
Подробности по теме
Еще 11 полезных функций iOS 14, о которых вы могли не знать
Еще 11 полезных функций iOS 14, о которых вы могли не знать
Окно Timeline (Окно монтажа). Видеосамоучитель монтажа домашнего видео в Adobe Premiere Pro CS3
Читайте также
Окно
Окно
В этой группе находятся всякие инструменты для работы с окном программы.Кнопка Новое окно открывает еще одно окно с текущим документом. То есть у вас появятся два абсолютно одинаковых окна. При нажатии кнопки Упорядочить все все открытые у вас на данный момент окна
При нажатии кнопки Упорядочить все все открытые у вас на данный момент окна
Timeline (Окно монтажа)
Timeline (Окно монтажа)
Окно Timeline (Окно монтажа) – это, пожалуй, самое главное окно программы Adobe Premiere Pro. В этом диалоге вы будете размещать и монтировать исходные компоненты фильма (видеоклипы, звуковые файлы и графику). Окно Timeline (Окно монтажа) состоит из нескольких видео– и
Окно Timeline (Окно монтажа)
Окно Timeline (Окно монтажа)
Основная работа по монтажу фильма происходит в окне Timeline (Окно монтажа). По умолчанию оно содержит три видео– и три звуковые дорожки. Количество дорожек проекта можно изменить. Позже будет рассказано, как это делается. В левой части каждой дорожки
Масштабирование в окне Timeline (Окно монтажа)
Масштабирование в окне Timeline (Окно монтажа)
В процессе работы будет необходимо изменять масштаб отображения в окне Timeline (Окно монтажа) для более точного редактирования клипов. Масштабирование в окне Timeline (Окно монтажа) производится несколькими способами.1. Переместите
Масштабирование в окне Timeline (Окно монтажа) производится несколькими способами.1. Переместите
Подрезка клипов в окне Timeline (Окно монтажа)
Подрезка клипов в окне Timeline (Окно монтажа)
Вы уже ознакомились с методами подрезки клипов до их помещения в окно Timeline (Окно монтажа). В процессе монтажа вам также придется пользоваться подрезкой, чтобы удалить ненужные фрагменты или подготовить окончания и начала клипов
Текстовое окно
Текстовое окно
Просмотреть большую часть протокола команд – так называемую историю команд (command history) – можно, переключившись в текстовое окно, показанное на рис. 2.18. Оно вызывается нажатием функциональной клавиши F2 или командой TEXTSCR, а также из падающего меню View ? Display ? Text
1.
 4. Окно программы
4. Окно программы
1.4. Окно программы
Все программы, которые входят в пакет Microsoft Office, имеют похожий интерфейс. Во всех программах есть рабочая область, панели инструментов, главное меню, область задач. Поэтому, если вы уже знакомы с одной из программ пакета, вам будет нетрудно освоить основы
ОКНО В МИР ПРОГРАММ
ОКНО В МИР ПРОГРАММ
Статистика знает все… А знает ли она, сколько в мире создано программ? Возможно, такой подсчет где-то и ведется – но как же тяжело пришлось бы господам исследователям, если бы они и в самом деле попытались охватить все программные продукты, созданные в
Упражнение 3. Окно
Упражнение 3. Окно
Из этого упражнения вы узнаете, как сделать модель окна (рис. 5.37).
5.37).
Рис. 5.37. Готовое окно1. В окне проекции Front (Вид спереди) постройте примитив Box (Параллелепипед) с параметрами 140 x 140 x 8 см. Согласно рисунку, окно будет двухстворчатое с форточкой, поэтому
Текстовое окно
Текстовое окно
Чтобы просмотреть большую часть протокола команд – так называемую историю команд (command history), можно переключиться в текстовое окно, показанное на рис. 2.15. Это окно вызывается нажатием функциональной клавиши F2 или командой TEXTSCR, а также с помощью меню View ?
Текстовое окно
Текстовое окно
Просмотреть большую часть протокола команд – так называемую историю команд (command history) – можно, переключившись в текстовое окно, показанное на рис. 2.18. Оно вызывается нажатием функциональной клавиши F2 или командой TEXTSCR, а также из падающего меню View ? Display ? Text
1.
 1.2 X-окно
1.2 X-окно
1.1.2 X-окно
Как уже упоминалось ранее, окно — это базовое понятие в X. Оно представляет прямоугольную область на экране, предоставляемую системой программе-клиенту. Последняя использует окно для вывода графической информации. На рис. 1.2 показан общий вид окна в X Window.
Рис. 1.2.
1.2. Монитор — окно в виртуальный мир. Какое окно лучше?
1.2. Монитор — окно в виртуальный мир. Какое окно лучше?
Даже если вы совсем не знакомы с компьютерами, все же знаете, наверное, что есть плоские мониторы, а есть похожие на телевизоры. Первые называются жидкокристаллическими (LCD), а вторые — мониторами с электронно-лучевой
4.4.1. Окно Safari
4.4.1. Окно Safari
Для запуска браузера используется значок, который расположен как на панели Dock, так и в окне Программы (Applications):
Если по каким-то причинам значок отсутствует в Dock, то обязательно перетащите его на панель для удобства дальнейших запусков приложения. Окно Safari,
Окно Safari,
Окно Персонализация
Окно Персонализация
Для настройки Рабочего стола используется новое окно – Персонализация (рис. 2.19), позволяющее легко выполнить индивидуальную настройку интерфейса Windows Vista. Для открытия этого окна щелкните правой кнопкой мыши на любом свободном месте Рабочего стола и
Окно (но не в Европу)
Окно (но не в Европу)
Итак, начнем изучать окна. Да, звучит смешно. Но мы будем рассматривать не окна, выходящие у вас во двор, а окна в компьютере. Открою маленький секрет, что название нашей операционной системы Windows и переводится как «окна». Изучение окон начнем на примере
Создавайте фильмы с помощью Video Editor
Windows 10 включает Video Editor, полнофункциональный набор инструментов для создания и редактирования видео, которые рассказывают вашу историю с помощью музыки, текста, движения и 3D-эффектов. Video Editor — это преемник Movie Maker в Windows 10, в котором основное внимание уделяется простым в использовании творческим инструментам, которые позволяют вам рассказать свою историю.
Video Editor — это преемник Movie Maker в Windows 10, в котором основное внимание уделяется простым в использовании творческим инструментам, которые позволяют вам рассказать свою историю.
Создайте свое видео
Для создания нового видео, которое можно редактировать от начала до конца
Введите видеоредактор в строку поиска и выберите Video Editor , чтобы запустить приложение, или запустите его из меню «Пуск».
Выбрать Новый видеопроект .
Назовите свое видео.
Выберите фото и видео, которые вы хотите добавить в раскадровку . Вы даже можете использовать Добавить из Интернета для поиска контента в Bing.

После того, как вы организовали свою раскадровку , вы можете изменить внешний вид каждой фотографии или видеоклипа.
Выберите кнопку, например, Trim или Split для редактирования (только видеоклипы).
Выберите Продолжительность , чтобы изменить продолжительность отображения фотографии, или выберите несколько фотографий, а затем выберите Продолжительность , чтобы изменить их продолжительность сразу.
Добавить текст
Вы можете легко добавить Text к фотографиям и видеоклипам.Вы также можете создать карту заголовка из раскадровки, если хотите добавить текст на однотонный фон.
Просто выберите Текст , введите заголовок или фразу, затем выберите стиль и макет. Вы также можете выбрать время для отображения текста в фильме именно тогда, когда вы хотите.
Вы также можете выбрать время для отображения текста в фильме именно тогда, когда вы хотите.
Добавить музыку
Выберите Фоновая музыка , чтобы выбрать одну из нескольких дорожек и синхронизировать видео в такт, или выберите Пользовательский звук , чтобы добавить свои собственные музыкальные дорожки, закадровый текст или звуковые эффекты и настроить их время.
Добавить эффекты
Используя возможности Windows 10, вы можете добавлять 3D-объекты или специальные эффекты к своим фотографиям и видеоклипам. Используйте фильтры Filters , чтобы преобразовать видеоклип или фотографию в черно-белую или другую визуальную обработку. Выберите Motion , чтобы сделать фотографии более интересными. Выберите Скорость , чтобы ускорить или замедлить видеоклип. Если вы хотите изменить ориентацию фотографии или видео, просто выберите значок Повернуть . Если соотношение сторон вашей фотографии или видео отличается от соотношения сторон вашего проекта, вы можете выбрать значок Удалить или показать черные полосы , чтобы увеличить масштаб и удалить эффект почтового ящика.
Если соотношение сторон вашей фотографии или видео отличается от соотношения сторон вашего проекта, вы можете выбрать значок Удалить или показать черные полосы , чтобы увеличить масштаб и удалить эффект почтового ящика.
Для добавления 3D-объектов
Выберите 3D-библиотеку .
Поворачивайте и изменяйте размер объекта, а также добавляйте анимацию.Вы также можете добавлять, перемещать и изменять размер 3D-эффекты . Вы также можете привязать эффект к точке видеоклипа и наблюдать, как эффект перемещается.
Опубликовать видео
По завершении проекта выберите Завершить видео , чтобы опубликовать фильм. При желании вы можете контролировать качество видео.
Кроме того, вы можете Дублировать проект , чтобы скопировать видео, и использовать Резервное копирование проекта , чтобы поделиться своим проектом или сохранить свой прогресс для обмена между несколькими пользователями и устройствами.Вы можете использовать Импортировать резервную копию , чтобы открыть один из ваших резервных копий и продолжить работу.
Чтобы получить более подробное руководство по видеоредактору, посетите aka.ms/videoeditoredu и сообщите нам, как вам нравится видеоредактор с помощью Отправить отзыв .
Представляем Video Window Remote для совместной работы
Мир стремительно развивается. Компании готовятся к новой среде, в которой «новая нормальность» обещает, что всем предприятиям потребуется трансформация.
К счастью, появляются решения для улучшения сотрудничества и взаимодействия между удаленными командами для решения наших наиболее распространенных проблем.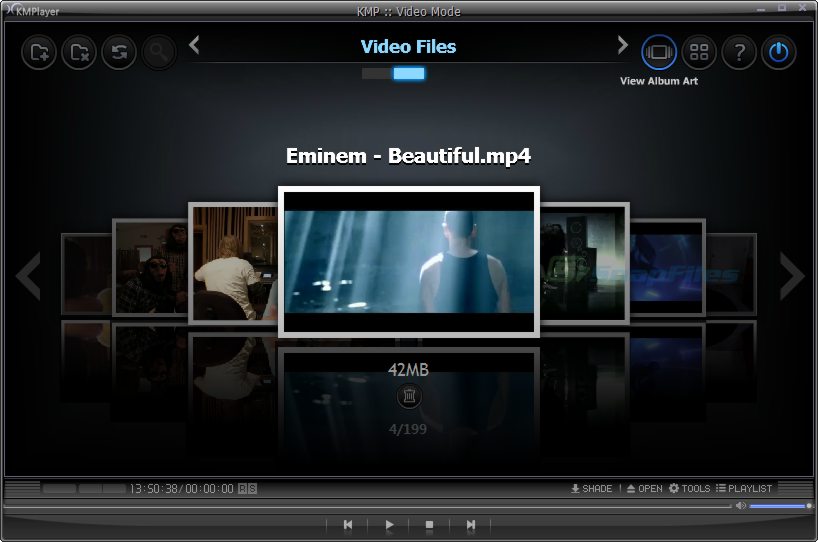 Collaboration Squared, компания, стремящаяся улучшить взаимодействие с командой, недавно создала постоянно действующий портал видеоконференцсвязи под названием Video Window, чтобы открыть для компаний новое будущее.
Collaboration Squared, компания, стремящаяся улучшить взаимодействие с командой, недавно создала постоянно действующий портал видеоконференцсвязи под названием Video Window, чтобы открыть для компаний новое будущее.
Video Window — это платформа, которая в основном расширяет физическое пространство для удаленной совместной работы и совместной работы в офисе. Это иммерсивное решение в натуральную величину обладает множеством забавных функций.Вы можете нажать на экран, чтобы привлечь внимание кого-то на другой стороне. Начать встречу так же просто, как просто нажать кнопку, и нет неудобной настройки.
Улучшение связей между сотрудниками
Видеоокно от Collaboration Squared направлено на улучшение связи между офисными и удаленными сотрудниками. Решение объединяет несколько зон, создавая ощущение, будто люди со всего мира сидят в одном офисе. Обычно команды устанавливают окно на большие 55-дюймовые дисплеи, которые работают в альбомном или портретном режиме.
Вы устанавливаете свое рабочее время так, чтобы всегда оставаться на связи. Кроме того, звук по умолчанию отключен, а это означает, что вам не нужно беспокоиться о проблемах с конфиденциальностью и отвлекающих факторов. Чтобы сделать безопасность еще лучше, окно видео гарантирует, что вы можете разговаривать только с устройствами и людьми, подключенными к вашей конкретной группе. Только аутентифицированные пользователи могут присоединиться к сеансу.
Кроме того, звук по умолчанию отключен, а это означает, что вам не нужно беспокоиться о проблемах с конфиденциальностью и отвлекающих факторов. Чтобы сделать безопасность еще лучше, окно видео гарантирует, что вы можете разговаривать только с устройствами и людьми, подключенными к вашей конкретной группе. Только аутентифицированные пользователи могут присоединиться к сеансу.
Соучредитель Collaboration Squared Стивен Севастопуло сказал, что компании вступают в то время, когда страны постепенно по-разному ослабляют правила блокировки.Есть большая вероятность, что у нас будет гибридная среда, в которой сотрудники будут работать как дома, так и в офисе. Видеоокно поможет восполнить этот пробел.
Создание нового опыта совместной работы
Соучредитель Collaboration Squared, Дэрил Хатчингс , сказал, что в отличие от традиционных решений для видеоконференцсвязи, Video Window заставляет людей чувствовать, что они действительно находятся в одном месте. Теперь, когда сотрудникам приходилось работать из дома, мы все понимаем, насколько важно поддерживать настоящие человеческие связи.Цель Video Window — устранить чувство изоляции и способствовать более спонтанному сотрудничеству.
Теперь, когда сотрудникам приходилось работать из дома, мы все понимаем, насколько важно поддерживать настоящие человеческие связи.Цель Video Window — устранить чувство изоляции и способствовать более спонтанному сотрудничеству.
И решение Video Window Remote, и Video Window Office теперь доступны в Collaboration Squared. Вы также можете получить до 10 лицензий бесплатно для каждой компании в течение ограниченного времени. Collaboration Squared считает, что решение проблем с удаленными командами — это только начало того, чего можно достичь с помощью этой новой технологии. Система Video Window предоставляет компаниям множество способов расширить физическое офисное пространство.
Теперь, когда удаленная работа и видеоконференции стали более естественной частью нашей рабочей жизни, Video Window предлагает уникальный способ развития бизнеса.
Виртуальное окно eScape LCD от The Sky Factory
Основные характеристики
Уникальный контент — Каждый eScape содержит 8, 12 или 16 часов отснятого материала. Сцены, как правило, представляют собой непрерывные неотредактированные кадры первозданной природы более часа.Наши собственные видеоматериалы с вертикальной компоновкой невозможно найти больше нигде.
Обновите вашу видеотеку — Вы всегда можете добавить больше отснятого материала позже — свяжитесь с нами для получения подробной информации.
Professional Grade светодиодные экраны высокой четкости с боковой подсветкой и компоненты, предназначенные для работы в режиме 24/7 в течение многих лет.
Красивые варианты отделки создают архитектурный контекст вокруг нашего цифрового окна, усиливая иллюзию открытого пространства.
Приложения
Некоторые приложения включают:
Здравоохранение
залов ожидания, процедурных кабинетов, палат, столовых
Гостиничный бизнес
вестибюли гостиниц, рестораны, спа, казино
Коммерческий
торговых площадей, корпоративных офисов
Учреждения
аэропортов, правительство. здания, школы
здания, школы
Жилая
спальня, гостиная и реконструированные подвальные помещения
RED Digital Cinema, RED Epic и RED One, камеры UltraHD 5K и 4K были выбраны для производства таких фильмов, как «Хоббит», «Звездный путь во тьму», «Новый Человек-паук» и «Социальная сеть». Sky Factory использует новейшие цифровые технологии для создания лучших в мире биофильных иллюзий природы.
HD-контент
Отмеченные наградами фотографы и кинематографисты
Sky Factory делают все возможное, чтобы запечатлеть уникальные кадры первозданной природы.Используя новейшую технологию цифрового кино RED, художники Sky Factory запечатлевают красоту гор, водопадов, береговых линий, ручьев и рек, дикой природы и среды обитания в тщательно составленных мастер-сценах. Наша постоянно расширяющаяся библиотека — отличный ресурс для новых и существующих клиентов.
Продолжительность неотредактированных сцен в реальном времени в
Sky Factory варьируется от 30 до 120 минут. Более длинные сцены способствуют биофильному взаимодействию со зрителем, вызывая «автоматическую реакцию релаксации» — уникальную функцию, которая отличает этот вертикально скомпонованный видеоматериал от большинства редактируемого контента, коротких циклов и слайд-шоу.
Более длинные сцены способствуют биофильному взаимодействию со зрителем, вызывая «автоматическую реакцию релаксации» — уникальную функцию, которая отличает этот вертикально скомпонованный видеоматериал от большинства редактируемого контента, коротких циклов и слайд-шоу.
Если вы не видите то, что ищете, свяжитесь с нами. Часто нам удается запечатлеть пейзаж, который хотят наши клиенты.
Как снимать видеоклипы в Windows 10
Сделать снимок экрана в Windows 10 довольно быстро и просто. Вы можете легко сделать снимок экрана с помощью удобной кнопки Print Screen на клавиатуре и настроить его с помощью инструмента Snip & Sketch. Захват видео вашей активности на экране сложнее, но Microsoft делает это возможным благодаря использованию встроенного инструмента захвата видео под названием Game Bar.
Game Bar была разработана для записи игр, в которые вы играете прямо на вашем ПК, или игр, которые вы транслируете с Xbox One, но она также может легко снимать видео активности экрана из вашего веб-браузера, приложений Windows и многих других программ. Любые действия на экране, которые вы записываете, автоматически сохраняются в виде видеофайла MP4.
Любые действия на экране, которые вы записываете, автоматически сохраняются в виде видеофайла MP4.
Game Bar предъявляет определенные системные требования, включая правильный тип видеокарты. Если вы попытаетесь использовать игровую панель, а ваш компьютер не в порядке, вы можете получить сообщение об ошибке, сообщающее, что ваш компьютер не соответствует требованиям к оборудованию для записи клипов.Но не бойтесь, это ограничение можно обойти.
Включить запись экрана
Сначала убедитесь, что игровая панель включена. Откройте «Настройки »> «Игры»> «Игровая панель » и установите переключатель в положение «». Записывайте игровые клипы, снимки экрана и трансляции с помощью игровой панели , если она еще не включена. Если у вас есть контроллер Xbox One или контроллер Xbox 360 с правильным драйвером, вы даже можете активировать игровую панель с помощью кнопки Xbox на геймпаде. На этом экране вы также можете изменить любое из сочетаний клавиш, связанных с открытием игровой панели, созданием снимка экрана и записью видео.
Откройте то, что вы хотите записать. Вы можете начать запись из большинства приложений и окон, но есть исключения. Вы не можете начать захват с рабочего стола Windows, проводника или некоторых приложений Windows, таких как Погода. В остальном поле довольно широко.
Запишите свой экран
Нажмите Win + G , чтобы открыть игровую панель. Появляются несколько виджетов Game Bar с опциями для создания снимков экрана, управления видео и аудио, а также просмотра вашей учетной записи Xbox в социальных сетях.На панели также отображается имя вашего текущего приложения, файла или окна в качестве источника для захвата видео.
Щелкните значок камеры, чтобы сделать простой снимок экрана, или нажмите кнопку «Начать запись», чтобы запечатлеть свою активность на экране. Вместо того, чтобы проходить через панель Game Bar, вы также можете просто нажать Win + Alt + R, чтобы начать запись.
Когда вы впервые выбираете запись активности экрана из определенного приложения или окна, Game Bar требует вашего разрешения.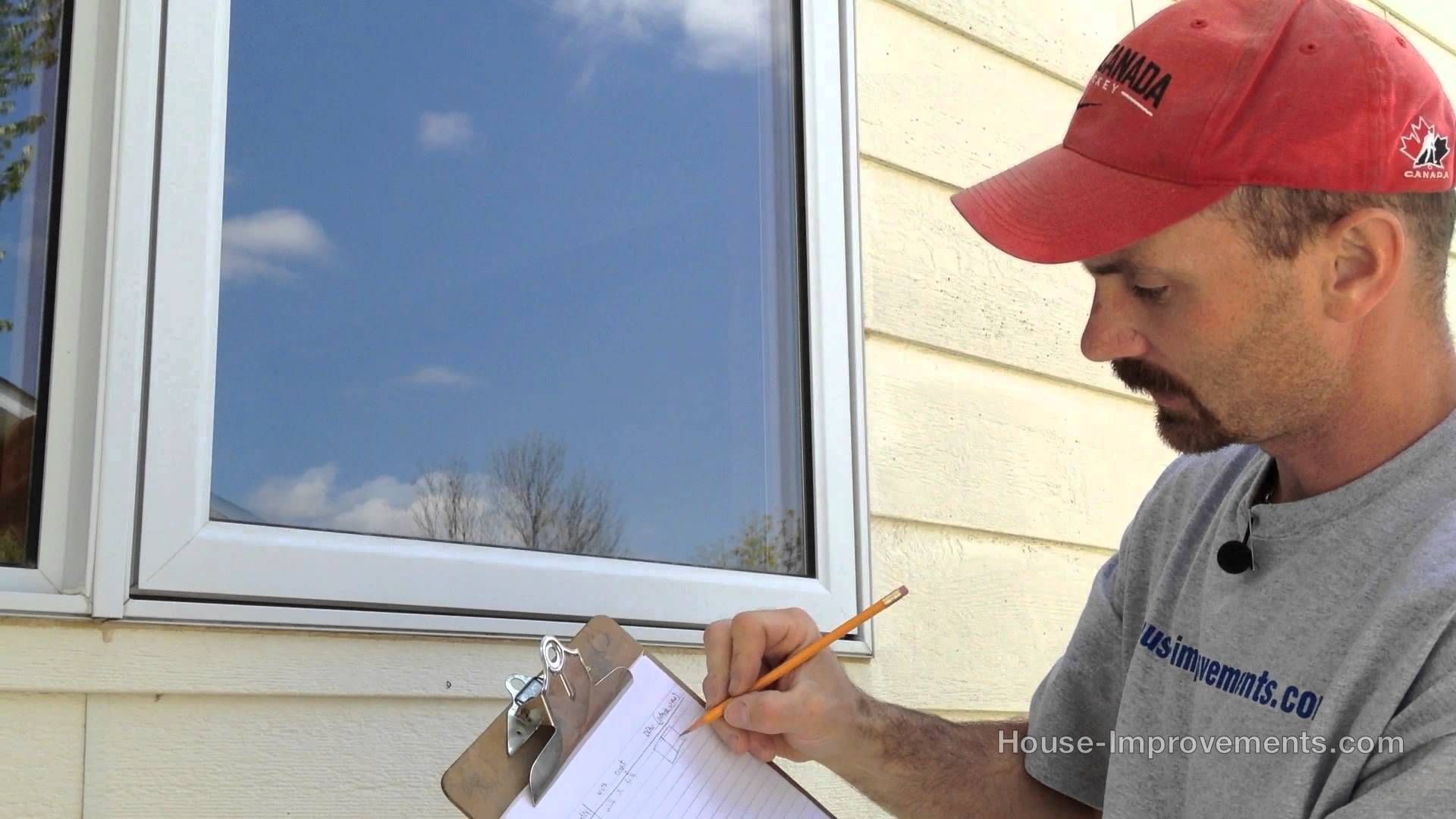 Установите флажок «Включить игровые функции для этого приложения для записи игрового процесса.»Нажмите кнопку» Начать запись «еще раз, и начнется захват видео.
Установите флажок «Включить игровые функции для этого приложения для записи игрового процесса.»Нажмите кнопку» Начать запись «еще раз, и начнется захват видео.
Теперь вы можете выполнять любые действия на экране, которые хотите захватить. Виджеты игровой панели исчезают, заменяются небольшой плавающей полосой в правом верхнем углу экрана. с помощью которого вы можете управлять записью.
Чтобы остановить запись, нажмите кнопку «Запись» на плавающей панели. Появится уведомление о том, что игровой клип был записан. Щелкните уведомление, и проводник откроется в указанном месте.Просто дважды щелкните видеофайл, чтобы воспроизвести его в соответствующем приложении.
Если вам не нравится, где по умолчанию сохраняются видеозаписи, вы всегда можете изменить это место. Перейдите в Настройки> Игры > Захваты . Нажмите кнопку «Открыть папку» и выберите другую папку.
Запись в фоновом режиме
Вы когда-нибудь делали что-то на своем компьютере, а потом вдруг захотели запечатлеть момент? С помощью игровой панели Windows 10 вы можете записывать последние несколько секунд или минут активности экрана после того, как вы их уже выполнили.
Для этого сначала необходимо предоставить компьютеру разрешение на запись ваших действий в фоновом режиме. Откройте игровую панель и щелкните значок «Настройки». Прокрутите экран настроек вниз и установите флажок Записывать в фоновом режиме, пока я играю в игру . Находясь здесь, вы можете щелкнуть раскрывающееся меню для Записать последний и изменить интервал на любое значение от 15 секунд до 10 минут.
Теперь вам больше не нужно упускать ни минуты. Просто нажмите кнопку «Записать последние 30 секунд» , и видео будет создано на основе заданного вами количества секунд или минут.
Настройка игровой панели
Вы можете просматривать свои видеозаписи, управлять отображаемыми виджетами и настраивать набор параметров непосредственно через игровую панель. Нажмите Win + G , чтобы открыть игровую панель. В виджете «Захват» щелкните ссылку Показать все снимки , чтобы просмотреть список всех захваченных видео. Щелкните видео, которое хотите воспроизвести.
Щелкните видео, которое хотите воспроизвести.
Windows позволяет вам установить, какие виджеты будут появляться при активации игровой панели. На дисплее игровой панели закройте окно для любого виджета, который вы не хотите видеть.На верхней панели инструментов виджетов щелкните значок меню виджетов справа от времени, затем выберите виджеты, которые хотите использовать. Вы также можете включить или выключить определенные виджеты, щелкнув соответствующий значок на верхней панели инструментов виджета.
Щелкните значок Параметры в правом конце верхнего виджета. Здесь вы можете просматривать и изменять учетные записи, ярлыки, тему, параметры записи, уведомления и другие элементы управления для игровой панели.
Если у вас возникнут проблемы с игровой панелью или инструмент не позволяет вам записывать ваши действия на экране, лучше всего проверить веб-страницу Microsoft, посвященную «Устранению неполадок с игровой панелью Xbox в Windows 10.”
Игровая панель Обходной путь
Но что, если вы получите сообщение об ошибке, что ваше устройство не соответствует требованиям к оборудованию для записи клипов? Предполагая, что вы не можете заменить аппаратное обеспечение ПК или видеокарту, есть один трюк, который вы можете попробовать с помощью сторонней утилиты под названием Game DVR Config.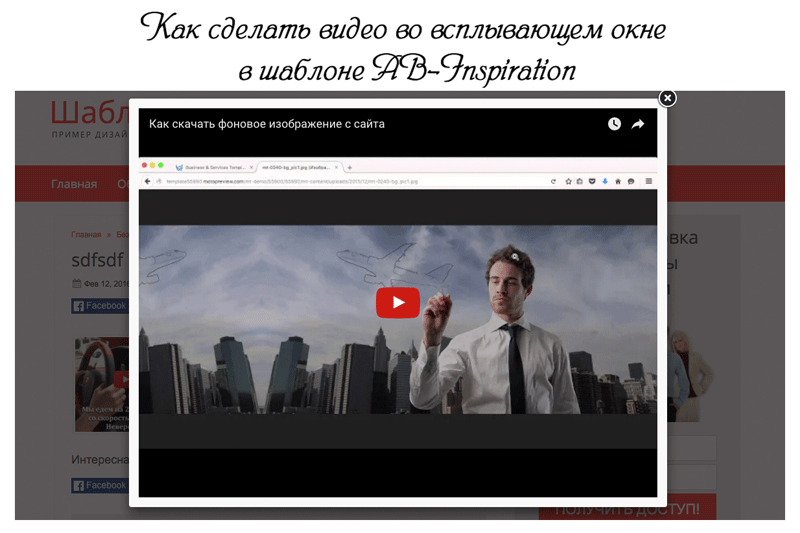
Перейдите на страницу утилиты GitHub и загрузите файл GameDVR_Config.exe. Откройте его и на экране конфигурации установите флажок Force software MFT (16 FPS + VBR). Откройте диспетчер задач (щелкните правой кнопкой мыши на панели задач и выберите «Диспетчер задач»).В разделе «Процессы» выберите «Gamebar Presence Writer», затем нажмите «Завершить задачу». Снова попробуйте игровую панель, чтобы узнать, позволяет ли она теперь снимать ваши действия на экране.
Этот информационный бюллетень может содержать рекламу, предложения или партнерские ссылки. Подписка на информационный бюллетень означает ваше согласие с нашими Условиями использования и Политикой конфиденциальности. Вы можете отказаться от подписки на информационные бюллетени в любое время.
Изменение макета видео (режим «Динамик» и «Галерея») — справочный центр Zoom
Обзор
Существует 3 макета видео, когда никто из участников собрания не использует общий доступ к экрану: вид выступающего, вид галереи и плавающее окно эскизов. Когда кто-то демонстрирует общий доступ к экрану, вы можете использовать параллельный режим или просматривать общий доступ к экрану в режиме «Динамик». Любой из этих макетов можно использовать в полноэкранном или оконном режиме, за исключением плавающих эскизов.
Когда кто-то демонстрирует общий доступ к экрану, вы можете использовать параллельный режим или просматривать общий доступ к экрану в режиме «Динамик». Любой из этих макетов можно использовать в полноэкранном или оконном режиме, за исключением плавающих эскизов.
Вы также можете прикрепить или выделить видео до 9 участников.
Эта статья охватывает:
Предварительные требования
Просмотр галереи (мобильное приложение):
- 3 или более участников собрания (для iPad требуется только 2 участника)
Отображение до 49 эскизов на странице в режиме просмотра галереи:
- Настольный клиент Zoom для Windows или macOS, версия 5.2.0 или выше
- Максимальное количество участников , отображаемых на экране в режиме просмотра галереи. Для установлено значение 49 участников в настройках видео клиента рабочего стола
Примечание : Если ваш компьютер не соответствует требованиям к ЦП, этот параметр недоступен.
- Поддерживаемые процессоры для одного монитора
- Intel i5
- 4 ядра и выше
- 4-го поколения и выше
- я ntel i7, i9, Xeon
- Intel Atom
- Другие процессоры Intel
- 6 ядер или выше
- 3.0 ГГц или выше
- AMD Ryzen 5 серии
- Intel i5
- Поддерживаемые процессоры для двух мониторов
- Intel i5
- 4 ядра и выше
- 6-го поколения и выше
- 2,0 ГГц или выше
- Intel i7, i9, Xeon
- Intel Atom
- 6 ядер или выше
- частота 1,6 ГГц и выше; ИЛИ
- 8 ядер или выше
- Другие процессоры Intel
- 8 ядер и выше
- 3.0 ГГц или выше; ИЛИ
- 12 ядер или выше
- AMD Ryzen 7/9 серии
- Intel i5
- Примечание : при использовании двух мониторов в представлении галереи клиента рабочего стола все равно будет отображаться только на одном мониторе.

- Zoom для iOS (только iPad) версии 5.6.6 (423) или выше
- iPad Pro 12,9 дюйма 5-го поколения
Мобильное приложение
Индивидуальная организация видео:
- Настольный клиент Zoom
- Версия Windows 5.2.2 или выше
- macOS версии 5.2.2 или выше
- Zoom
- iOS версии 5.4.3 или выше (только на iPad)
- Zoom Rooms версии 5.3.0 или более поздней версии требуется для отслеживания организации хозяина
Мобильное приложение
Вид динамика
Speaker view переключает большое видеоокно между тем, кто говорит с 3 или более участниками собрания. Если это только вы и еще один участник, ваше видео будет меньше вверху, а их видео появится внизу.
Во время собрания вы можете настроить порядок видео или переключаться между режимами «Спикер» и «Галерея».
Просмотр галереи
Представление «Галерея»
позволяет видеть эскизы участников в виде сетки, которая расширяется и сжимается по мере того, как участники присоединяются к собранию и покидают его. В зависимости от вашего процессора, настольный клиент может отображать до 49 участников на одном экране представления галереи. Если на собрании присутствует более 49 участников, создаются дополнительные страницы, содержащие до 49 эскизов на каждой странице.Перемещайтесь по страницам и просматривайте до 1000 эскизов, щелкая стрелку вправо или влево в представлении галереи, чтобы отобразить следующую страницу с 49 участниками.
В зависимости от вашего процессора, настольный клиент может отображать до 49 участников на одном экране представления галереи. Если на собрании присутствует более 49 участников, создаются дополнительные страницы, содержащие до 49 эскизов на каждой странице.Перемещайтесь по страницам и просматривайте до 1000 эскизов, щелкая стрелку вправо или влево в представлении галереи, чтобы отобразить следующую страницу с 49 участниками.
Когда в режиме галереи участник начинает говорить, этот активный выступающий перемещается на текущую страницу, которую вы просматриваете, что упрощает распознавание говорящего. Эта функция недоступна при использовании настраиваемого порядка галереи.
Во время собрания вы можете настроить порядок видео или переключаться между режимами «Спикер» и «Галерея».
Полный экран
Вы можете переключить любой из макетов (кроме плавающего окна эскизов) в полноэкранный режим, дважды щелкнув окно масштабирования.
Чтобы выйти из полноэкранного режима, дважды щелкните еще раз или нажмите клавишу Esc на клавиатуре.
Примечание : в более старых версиях macOS нажмите Meeting и Войдите в полноэкранный режим в строке верхнего меню.
Настройка заказа видео
В режиме просмотра галереи вы можете щелкнуть и перетащить видео, чтобы создать собственный порядок видео.После первого изменения все остальные плитки участников останутся на своих местах, пока их не переместят. Новые участники будут добавлены в правом нижнем углу на последней странице, если их несколько. Ваш настраиваемый порядок будет виден только вам, или организатор может развернуть свое настраиваемое представление для всех участников. Этот заказ можно отменить, и он вернется к состоянию по умолчанию.
- Щелкните и перетащите любое видео участника в нужное место на экране.
- Продолжайте по мере необходимости, чтобы добиться желаемого порядка на экране.
- (Необязательно) В качестве хоста щелкните Просмотр , чтобы включить или отключить эти параметры:
- Follow’s Video Order (доступно только организатору): заставить всех участников отображать ваш собственный порядок видео.
 Если эта функция включена, участник не сможет изменить порядок.
Если эта функция включена, участник не сможет изменить порядок.
Примечание : Пользовательский порядок будет применяться к просмотру галереи и активному выступающему для участников, использующих настольный клиент, мобильное приложение или Zoom Rooms. - Отменить заказ на видео : Отмените пользовательский порядок и вернитесь к порядку по умолчанию.
- Follow’s Video Order (доступно только организатору): заставить всех участников отображать ваш собственный порядок видео.
Примечание : Когда участники, не являющиеся участниками видео, активируют свое видео, они будут добавлены на последнюю страницу представления галереи в правом нижнем углу.
Плавающее окно миниатюр
Плавающее окно эскизов позволяет вам свернуть главное окно Zoom, но оставить видео поверх других открытых вами приложений. Вы можете перемещать окно по экрану по мере необходимости или полностью скрыть видео.
Для переключения в режим просмотра плавающих эскизов:
- Щелкните значок свертывания, расположенный в правом верхнем углу для Windows или в верхнем левом углу для macOS.

- В мини-окне вы можете свернуть видео, щелкнув стрелку слева. Щелкните стрелку еще раз, чтобы развернуть миниатюру видео.
- Находясь в этом режиме, вы также можете легко отключить / включить звук самостоятельно или включить / выключить видео, нажав кнопки и соответственно.
- Чтобы закрыть окно плавающих эскизов и вернуться к полному окну масштабирования, щелкните стрелку с правой стороны.
Макет при демонстрации экрана
При просмотре общего содержимого вы увидите макет, аналогичный представлению «Спикер», где общий контент находится внизу, а другие плитки видео — вверху.В полноэкранном режиме общий контент будет заполнять весь экран, а фрагменты видео станут меньшего размера, подвижные миниатюры.
Вы также можете просматривать общий экран в параллельном режиме.
Скрыть участников без видео
- Когда вы находитесь в режиме просмотра галереи, вы можете щелкнуть по трем точкам в правом верхнем углу любого поля участника, у которого либо отключено видео, либо к которому присоединен по телефону.

- Нажмите Скрыть не-видео Участники , чтобы скрыть всех участников без видео.
- Чтобы снова отобразить участников без видео, нажмите кнопку Просмотр в правом верхнем углу экрана и выберите Показать участников без видео .
Переключение между режимами просмотра галереи и динамиков
- Начать встречу или присоединиться к ней.
- Щелкните View в правом верхнем углу, а затем выберите Speaker или Gallery.
Примечание : Если вы показываете 49 участников на экране, вам может потребоваться перейти на полноэкранный режим или настроить размер окна, чтобы вместить все 49 эскизов.
- Начать встречу или присоединиться к ней.
По умолчанию мобильное приложение Zoom отображает Active Speaker View. Если один или несколько участников присоединятся к собранию, вы увидите миниатюру видео в правом нижнем углу.
- Проведите пальцем влево от экрана активного выступающего, чтобы переключиться в вид галереи.
Примечание : Вы можете переключиться на просмотр галереи, только если у вас есть 3 или более участников на собрании.Вы можете просматривать видео до 4 участников одновременно.Вы можете проводить пальцем влево, чтобы просмотреть видео других участников.
- Проведите пальцем вправо к первому экрану, чтобы вернуться к просмотру активного выступающего.
Примечание : Просмотр галереи позволяет видеть до 16 участников одновременно, до 30 участников одновременно при просмотре на iPad Pro 11 «и 12,9» (2-го, 3-го и 4-го поколений) и до 49 участников на один раз при просмотре на iPad Pro 12,9 дюйма 5-го поколения.
- Чтобы переключиться из режима активного выступающего, нажмите Перейти в режим просмотра галереи в верхнем левом углу окна «Масштаб».Если вы не видите элементы управления, коснитесь экрана, чтобы они отобразились.

Примечание : Вы можете переключиться на просмотр галереи, только если у вас есть 2 или более участников на собрании.Это переключится в вид галереи. Вы можете просматривать до 16 (4×4) или 25 (5×5) человек одновременно.
- Чтобы вернуться к просмотру активного динамика, коснитесь экрана, чтобы просмотреть элементы управления, и коснитесь Переключиться на активный динамик в верхнем левом углу окна масштабирования.
- Начните встречу или присоединитесь к ней с помощью веб-клиента.
- Щелкните View в правом верхнем углу, а затем выберите Speaker или Gallery.
Примечание : просмотр галереи в веб-клиенте в настоящее время ограничен 9 видео на странице. Это связано с техническими ограничениями веб-клиента и поддержанием согласованности во всех поддерживаемых веб-браузерах.
Совместное использование экрана, контента или второй камеры — справочный центр Zoom
Совместное использование экрана или содержимого
- Нажмите кнопку «Поделиться экраном» , расположенную в элементах управления собранием.

- Выберите один из следующих вариантов демонстрации экрана:
- Basic : Совместное использование всего рабочего стола, окон определенных приложений, доски или экрана iPhone / iPad.
Примечание : пользователи могут выбрать сразу несколько программ рабочего стола вместо того, чтобы использовать общий рабочий стол целиком. Только пользователь, использующий эту функцию, должен иметь версию 5.4.3 или выше, в то время как программы просмотра могут быть подключены к более старым версиям. Удерживайте клавишу Shift в macOS или клавишу Ctrl в Windows, чтобы выбрать более одного приложения. - Продвинутый
- Файлы : поделитесь файлом из сторонней службы общего доступа, такой как Google Диск или Microsoft OneDrive. Следуйте инструкциям на экране, чтобы войти в стороннюю службу и предоставить доступ к Zoom.
Примечания :- Эти параметры могут быть отключены администраторами учетной записи, поэтому доступные параметры могут отличаться.

- Кроме того, вы можете открыть файл в веб-браузере, а затем предоставить общий доступ к окну браузера. Например, чтобы поделиться документом Google, откройте документ в Chrome, а затем поделитесь окном Chrome.Конечный результат такой же, как при использовании параметров общего доступа на вкладке Файлы .
- Эти параметры могут быть отключены администраторами учетной записи, поэтому доступные параметры могут отличаться.
- Basic : Совместное использование всего рабочего стола, окон определенных приложений, доски или экрана iPhone / iPad.
- (Необязательно) Включите эти функции, расположенные в нижнем левом углу окна общего доступа:
- Поделиться звуком : если вы отметите этот параметр, любой звук, воспроизводимый вашим компьютером, будет использоваться на собрании. Щелкните стрелку вниз справа от параметра Share Sound для переключения между параметрами звука Mono и Stereo (высокое качество) .
- Оптимизировать для видеоклипа : Установите этот флажок, если вы будете публиковать видеоклип в полноэкранном режиме. В противном случае не проверяйте это, так как это может привести к размытости общего экрана.

- Нажмите Поделиться .
Когда процесс совместного использования запущен и 80% устройств подтверждают получение общего экрана, вы увидите баннер с уведомлением о том, что Участники теперь могут видеть ваш общий экран или то, что вы выбрали для совместного использования.
Примечания :
- Zoom автоматически переключится в полноэкранный режим для оптимизации просмотра на общем экране.Чтобы выйти из полноэкранного режима, нажмите Выйти из полноэкранного режима в правом верхнем углу или нажмите клавишу Esc .
- Чтобы отключить автоматический полноэкранный режим при просмотре общего экрана, настройте размер окна при совместном использовании экрана в настройках клиента рабочего стола.
- Если вы выбрали Content from 2nd Camera , щелкните Switch Camera в верхнем левом углу, чтобы переключить общую камеру.

Меню совместного использования экрана
Когда вы начнете показывать свой экран, элементы управления собранием переместятся в меню, которое вы можете перетаскивать по экрану.
Примечание : Некоторые из параметров, описанных ниже, могут быть не видны из-за ограничений администратора учетной записи или функция видна только организатору собрания или совладельцу.
- Выключить / включить звук : выключить или включить микрофон.
- Запуск / остановка видео : запуск или остановка видео во время встречи.
- Безопасность : доступ к параметрам безопасности во время собрания.
- Участники : просмотр или управление участниками (если хост).
- Щелкните стрелку вниз ⌄ , чтобы получить доступ к Пригласить , где вы можете пригласить других присоединиться к собранию.
- Опрос : позволяет создавать, редактировать и запускать опросы.
 Параметры для создания или запуска опросов откроют веб-портал Zoom в вашем браузере по умолчанию. Когда опрос закрывается, вы можете просмотреть результаты и загрузить полный отчет об опросе. Если опрос уже был создан, и организатор, и второй организатор могут запустить опрос, но только организатор может редактировать или добавлять опросы к собранию.
Параметры для создания или запуска опросов откроют веб-портал Zoom в вашем браузере по умолчанию. Когда опрос закрывается, вы можете просмотреть результаты и загрузить полный отчет об опросе. Если опрос уже был создан, и организатор, и второй организатор могут запустить опрос, но только организатор может редактировать или добавлять опросы к собранию. - Новый общий доступ : начать новый общий доступ к экрану. Вам будет предложено выбрать экран, которым вы хотите снова поделиться.
- Приостановить общий доступ : приостановить текущий общий экран.
- Аннотация : отображение инструментов аннотации для рисования, добавления текста и т. Д.
- Подробнее : наведите указатель мыши на дополнительные параметры.
- Чат : откройте окно чата.
- Запись : начать запись локально или в облаке.
- Информация о собрании : Показывает идентификатор текущего собрания, организатора, код доступа, ссылку для приглашения, ваш идентификатор участника и статус шифрования.

- Скрытые субтитры / прямая транскрипция : (доступно только для хоста): если вы включили скрытые субтитры и прямую транскрипцию для своей учетной записи, щелкните здесь, чтобы получить доступ к этим параметрам.
- Комнаты обсуждения : Начните комнаты обсуждения.
- Включить аннотации для других : разрешить или запретить участникам оставлять комментарии на вашем общем экране.
- Показать / скрыть имена аннотаторов : показать или скрыть имена участников, когда они комментируют на общем экране. Если установлено, чтобы показать, имя участника будет на короткое время отображаться рядом с его аннотацией.
- Скрыть / показать панель видео
- Скрыть / показать плавающее управление совещанием
- Поделиться звуком
- Оптимизировать для видеоклипа
Примечание : не включайте этот параметр, если вы не показываете полноэкранный видеоклип, так как это приведет к размытию вашего общего экрана. Это должно быть включено / отключено до и после видео, которое вы хотите воспроизвести.
Это должно быть включено / отключено до и после видео, которое вы хотите воспроизвести. - Прямой эфир на Facebook : транслируйте свою встречу в прямом эфире на Facebook.
- Прямой эфир на рабочем месте через Facebook : транслируйте свою встречу в прямом эфире на рабочем месте через Facebook.
- Прямой эфир на Youtube : транслируйте свою встречу в прямом эфире на Youtube.
- Прямая трансляция на настраиваемой службе потоковой передачи : транслируйте собрание в прямом эфире на настраиваемой платформе потоковой передачи.
- Завершить собрание: Выйти из собрания или завершить собрание для всех участников.
Отображение окон масштабирования во время демонстрации экрана
По умолчанию окно Масштабирования не используется при совместном использовании экрана. Отображение окна масштабирования во время демонстрации экрана может быть полезно, если участник помогает вам использовать масштабирование.
- Войдите на веб-портал Zoom.
- В меню навигации нажмите Настройки .
- Убедитесь, что в разделе На собрании (базовое) включен параметр Показывать окна масштабирования во время демонстрации экрана .Этот параметр позволит отображать параметр в настольном клиенте.
- Выйдите из настольного клиента Zoom и войдите снова. Вы также можете выйти из клиента и снова открыть его.
- Щелкните изображение своего профиля, затем нажмите Настройки .
- Перейдите на вкладку Общий доступ к экрану и убедитесь, что параметр Показывать окна масштабирования во время демонстрации экрана включен.
Использование двух мониторов
Если вы используете установку с двумя мониторами, вы можете включить функцию двух мониторов, чтобы увидеть совместное использование экрана на одном мониторе и участников — на втором.
Примечание : В Mac OS 10. 15 Catalina вам необходимо разрешить Zoom доступ к записи экрана, чтобы поделиться своим экраном. Вы можете сделать это в вашем Системных настройках . Выберите опцию Security & Privacy , щелкните вкладку Privacy , прокрутите вниз до Screen Recording и, наконец, отметьте опцию zoom.us .
15 Catalina вам необходимо разрешить Zoom доступ к записи экрана, чтобы поделиться своим экраном. Вы можете сделать это в вашем Системных настройках . Выберите опцию Security & Privacy , щелкните вкладку Privacy , прокрутите вниз до Screen Recording и, наконец, отметьте опцию zoom.us .
Совместное использование экрана в Prezi Video — Центр поддержки Prezi
Совместное использование экрана стало неотъемлемой частью видеозвонков, но легко потерять внимание аудитории, когда они могут видеть ваш контент на экране только во время презентации.Хорошая новость заключается в том, что вам больше не нужно прятаться за экраном, поскольку Prezi Video позволяет вам делиться своим экраном рабочего стола или определенным окном во время записи видео или презентации в прямом эфире и поддерживать связь со своей аудиторией, даже когда вам нужно показать продукт. демо или поделитесь заданием.
👋
Обратите внимание: Совместное использование экрана доступно только при записи или видеоконференции из настольного приложения Prezi Video.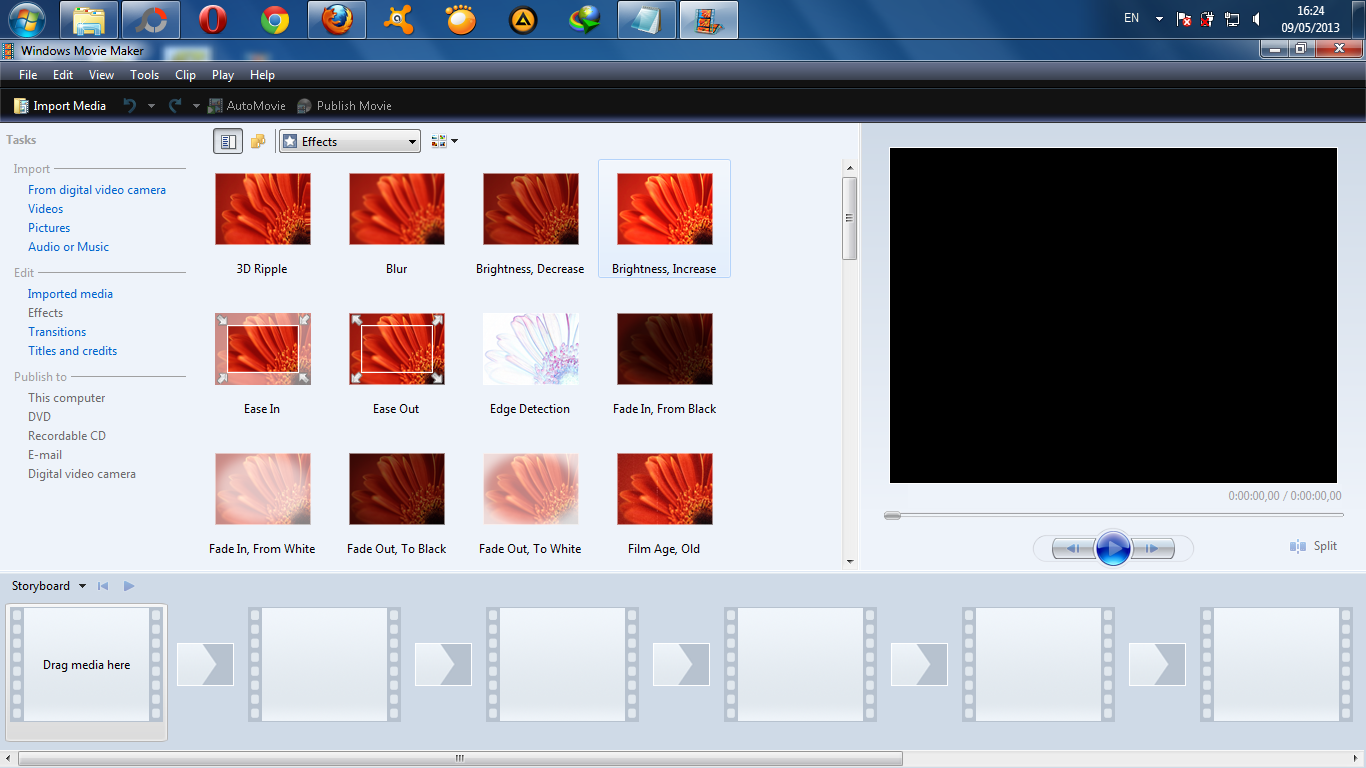 Чтобы использовать совместное использование экрана, вам нужна Windows 10 выпуска 2004 или новее в Windows или macOS Catalina или новее на Mac.
Чтобы использовать совместное использование экрана, вам нужна Windows 10 выпуска 2004 или новее в Windows или macOS Catalina или новее на Mac.
Совместное использование экрана в Prezi Video во время видеоконференцсвязи
Когда вы закончите создание и настройку видеоконтента, конвертируете презентацию Powerpoint или импортируете презентацию Prezi, откройте выбранный вами инструмент видеоконференцсвязи и выберите виртуальную видеокамеру Prezi в настройках камеры, чтобы начать прямую трансляцию вашего контента, затем вернитесь. в настольное приложение Prezi Video.
Вы увидите опцию Share Screen рядом с другими режимами просмотра содержимого.Нажмите эту кнопку, чтобы выбрать один из вариантов совместного использования экрана. Вы можете либо поделиться своим экраном рабочего стола, либо выбрать конкретное окно на своем компьютере.
🏆
Pro Совет: Окно Prezi Video по умолчанию исключено из этого списка. Чтобы поделиться окном настольного приложения Prezi Video, снимите флажок рядом с Исключить окно Prezi Video в правом верхнем углу.
Чтобы поделиться окном настольного приложения Prezi Video, снимите флажок рядом с Исключить окно Prezi Video в правом верхнем углу.
Выбрав окно, нажмите Поделиться выбранным . При совместном использовании экрана вы можете переключаться между различными представлениями с помощью клавиш 1 (представление только для докладчика), 2 (представление докладчика + содержимое) и 3 (представление только для содержимого) или с помощью кнопок в нижнем левом углу видеоокна.
🏆
Совет от профессионалов: Чтобы изменить соотношение сторон окна, которым вы делитесь, измените размер самого окна, и его вид также обновится соответствующим образом в Prezi Video.
👋
Обратите внимание: Программное обеспечение для видеоконференций снижает качество виртуальной камеры Prezi Video при презентации через плохое интернет-соединение, создавая низкое разрешение для зрителей. В этом случае мы рекомендуем вам переключиться на функцию демонстрации экрана вашего поставщика видеоконференцсвязи в качестве альтернативы для большей ясности.
Когда вы закончите, нажмите Остановить общий доступ к экрану в правом нижнем углу.
🏆
Pro Совет: Если вы хотите воспроизвести видео со звуком во время демонстрации экрана в Prezi Video, все, что вам нужно сделать, это переключиться на компьютерный звук в инструменте видеоконференцсвязи. После воспроизведения видео снова включите микрофон, чтобы продолжить презентацию.
Чтобы узнать больше о потоковой передаче с Prezi Video или найти конкретные инструкции для выбранного вами инструмента видеоконференцсвязи, ознакомьтесь с этой статьей.
Совместное использование экрана в Prezi Video во время записи
По завершении создания и настройки видеоконтента, преобразования презентации Powerpoint или импорта презентации Prezi выберите Запись на нижней панели инструментов.
Здесь вы увидите опцию Share Screen рядом с другими режимами просмотра содержимого. Нажмите эту кнопку, чтобы выбрать один из вариантов совместного использования экрана. Вы можете либо поделиться своим экраном рабочего стола, либо выбрать конкретное окно на своем компьютере.
🏆
Pro Совет: Окно Prezi Video по умолчанию исключено из этого списка. Чтобы поделиться окном настольного приложения Prezi Video, снимите флажок рядом с окном «Исключить Prezi Video» в правом верхнем углу.
Выбрав окно, нажмите Поделиться выбранным . При совместном использовании экрана вы можете переключаться между различными представлениями с помощью клавиш 1 (представление только для докладчика), 2 (представление докладчика + содержимое) и 3 (представление только для содержимого) или с помощью кнопок в нижнем левом углу видеоокна.
🏆
Совет от профессионалов: Чтобы изменить соотношение сторон окна, которым вы делитесь, измените размер самого окна, и его вид также обновится соответствующим образом в Prezi Video.




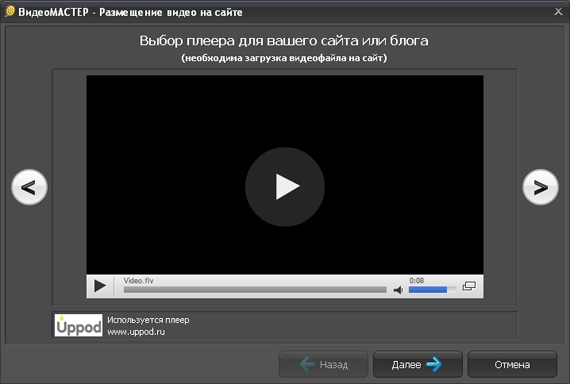 В разделе Доступ к камере выберите вашу камеру и включите опцию Запрашивать разрешение. Если это не помогло, напишите в службу поддержки Браузера.
В разделе Доступ к камере выберите вашу камеру и включите опцию Запрашивать разрешение. Если это не помогло, напишите в службу поддержки Браузера.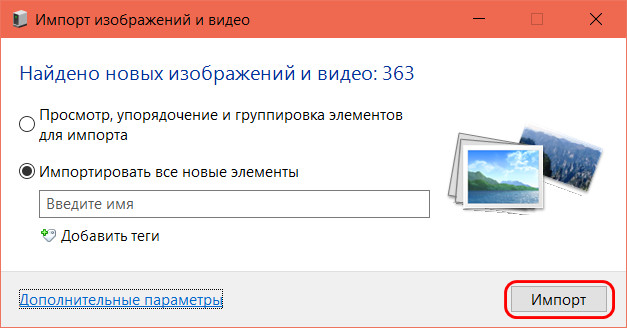 Чтобы вывести эскиз видео, может потребоваться щелкнуть его заполнитель.
Чтобы вывести эскиз видео, может потребоваться щелкнуть его заполнитель. Щелкните правой кнопкой мыши поле Вставка видео с веб-сайта, выберите пункт Вставить, чтобы вставить код внедрения, и нажмите кнопку Вставить.
Щелкните правой кнопкой мыши поле Вставка видео с веб-сайта, выберите пункт Вставить, чтобы вставить код внедрения, и нажмите кнопку Вставить. Открывать и отображать клиент Zoom при загрузке Windows.
Открывать и отображать клиент Zoom при загрузке Windows.

 Выберите другое устройство, которое будет воспроизводить рингтон при получении приглашения на конференцию Zoom или получении вызова в Zoom Phone. Устройство будет звонить одновременно с выбранным динамиком.
Выберите другое устройство, которое будет воспроизводить рингтон при получении приглашения на конференцию Zoom или получении вызова в Zoom Phone. Устройство будет звонить одновременно с выбранным динамиком. Позволяет синхронизировать функцию отключения/включения микрофона между аудиоустройством и клиентом Zoom для ПК. Другими словами, если вы выключите или включите микрофон с помощью кнопки на своем аудиоустройстве, в клиенте Zoom отобразится состояние микрофона (включен или выключен). Включайте эту настройку только в том случае, если у вас есть поддерживаемое аудиоустройство.
Позволяет синхронизировать функцию отключения/включения микрофона между аудиоустройством и клиентом Zoom для ПК. Другими словами, если вы выключите или включите микрофон с помощью кнопки на своем аудиоустройстве, в клиенте Zoom отобразится состояние микрофона (включен или выключен). Включайте эту настройку только в том случае, если у вас есть поддерживаемое аудиоустройство.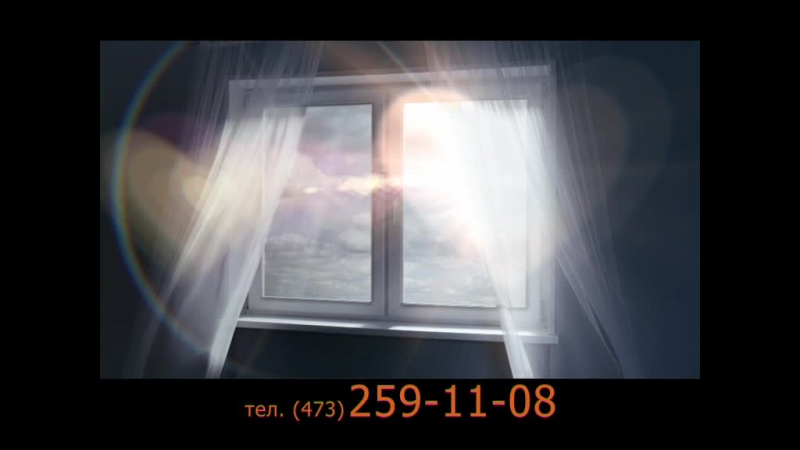
 Подробнее.
Подробнее.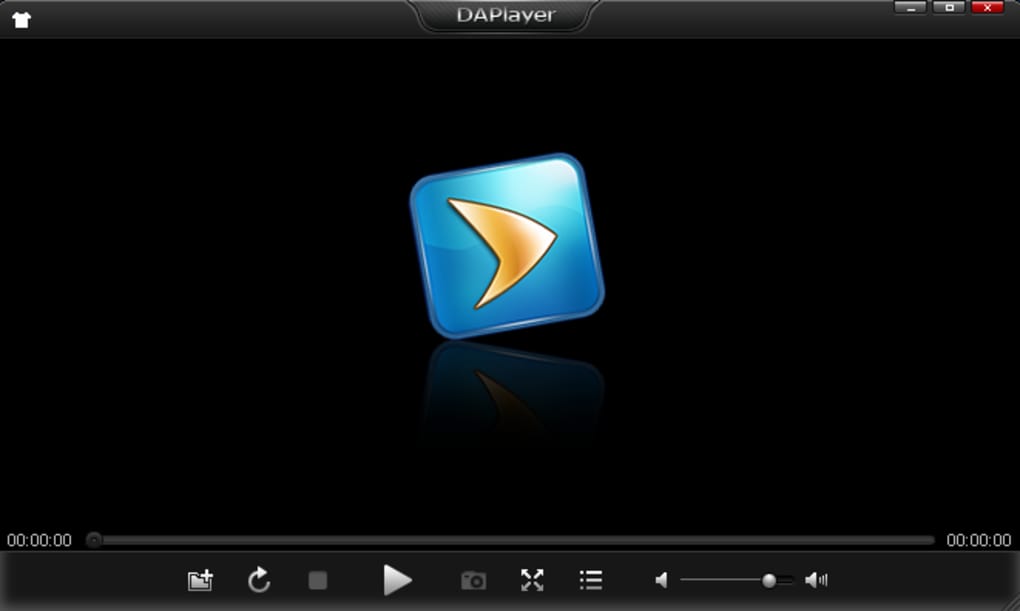 Отображать количество непрочитанных сообщений рядом с каждым чатом.
Отображать количество непрочитанных сообщений рядом с каждым чатом.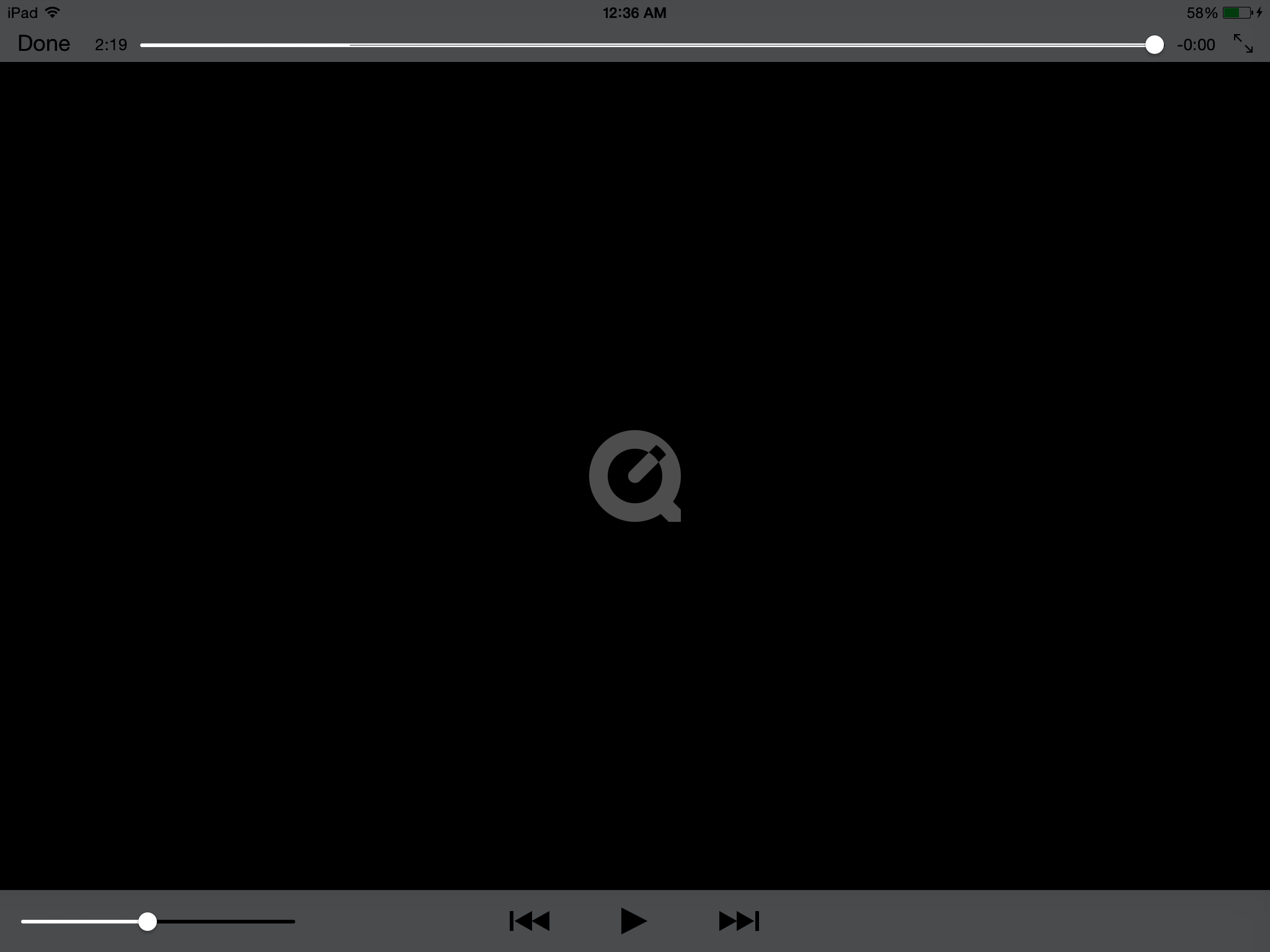 Позволяет создать отдельные аудиофайлы для каждого участника вместо одного аудиофайла со звуком всех участников.
Позволяет создать отдельные аудиофайлы для каждого участника вместо одного аудиофайла со звуком всех участников. Открыть веб-портал Zoom, чтобы задать настройки, недоступные в клиенте.
Открыть веб-портал Zoom, чтобы задать настройки, недоступные в клиенте.



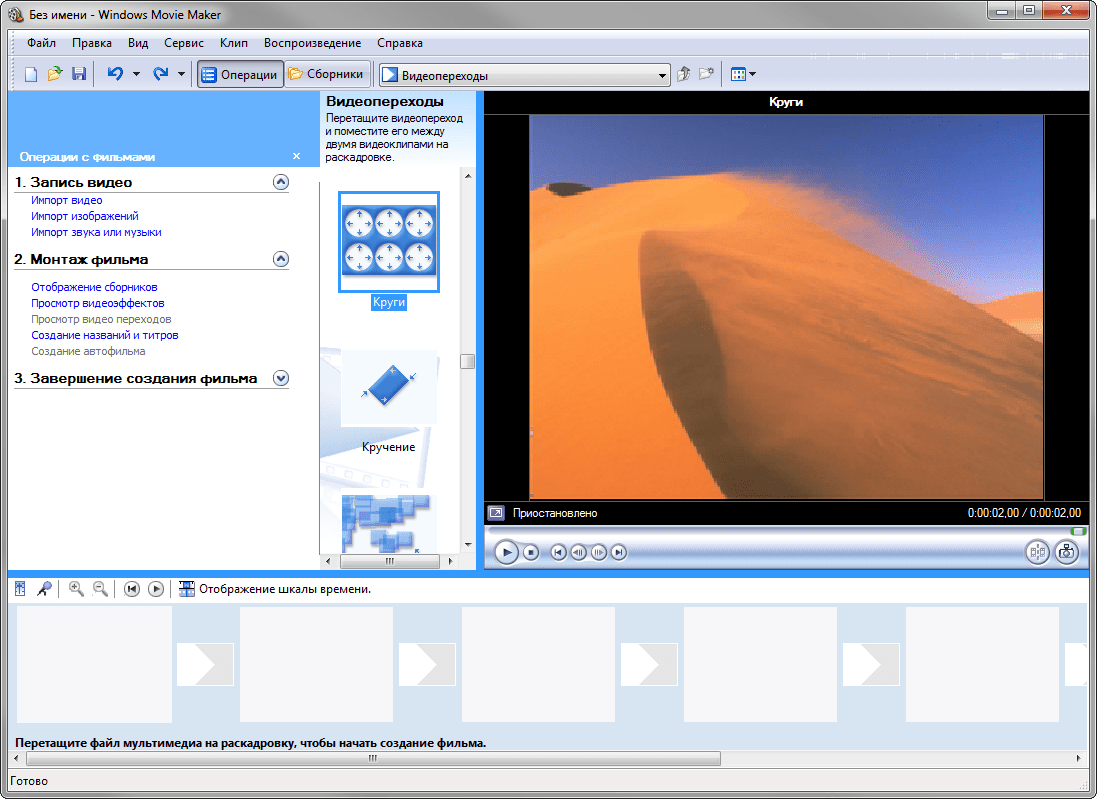

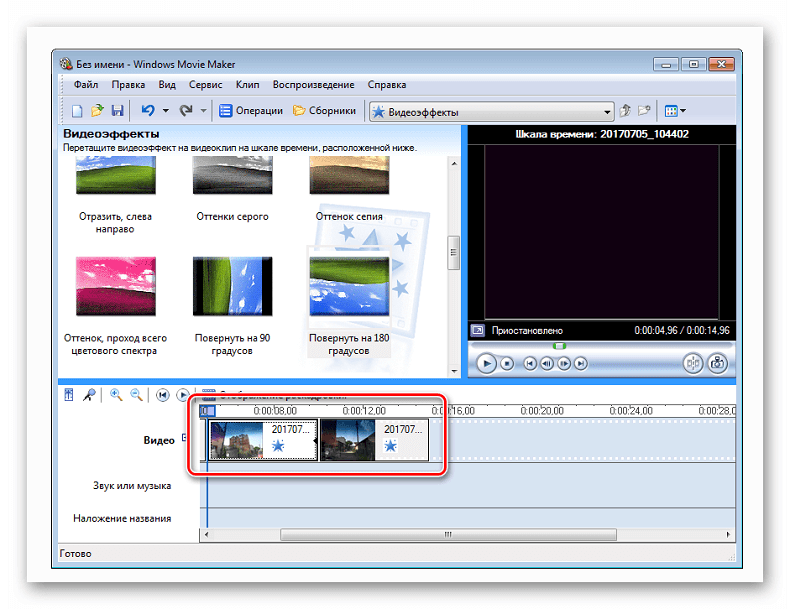 Если эта функция включена, участник не сможет изменить порядок.
Если эта функция включена, участник не сможет изменить порядок. 







 Параметры для создания или запуска опросов откроют веб-портал Zoom в вашем браузере по умолчанию. Когда опрос закрывается, вы можете просмотреть результаты и загрузить полный отчет об опросе. Если опрос уже был создан, и организатор, и второй организатор могут запустить опрос, но только организатор может редактировать или добавлять опросы к собранию.
Параметры для создания или запуска опросов откроют веб-портал Zoom в вашем браузере по умолчанию. Когда опрос закрывается, вы можете просмотреть результаты и загрузить полный отчет об опросе. Если опрос уже был создан, и организатор, и второй организатор могут запустить опрос, но только организатор может редактировать или добавлять опросы к собранию.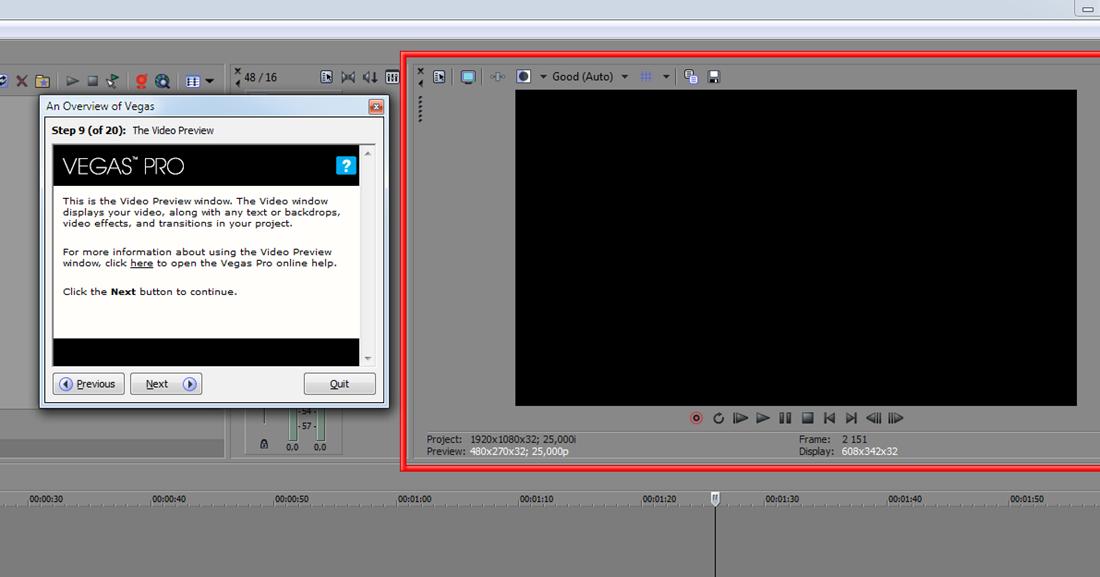
 Это должно быть включено / отключено до и после видео, которое вы хотите воспроизвести.
Это должно быть включено / отключено до и после видео, которое вы хотите воспроизвести.